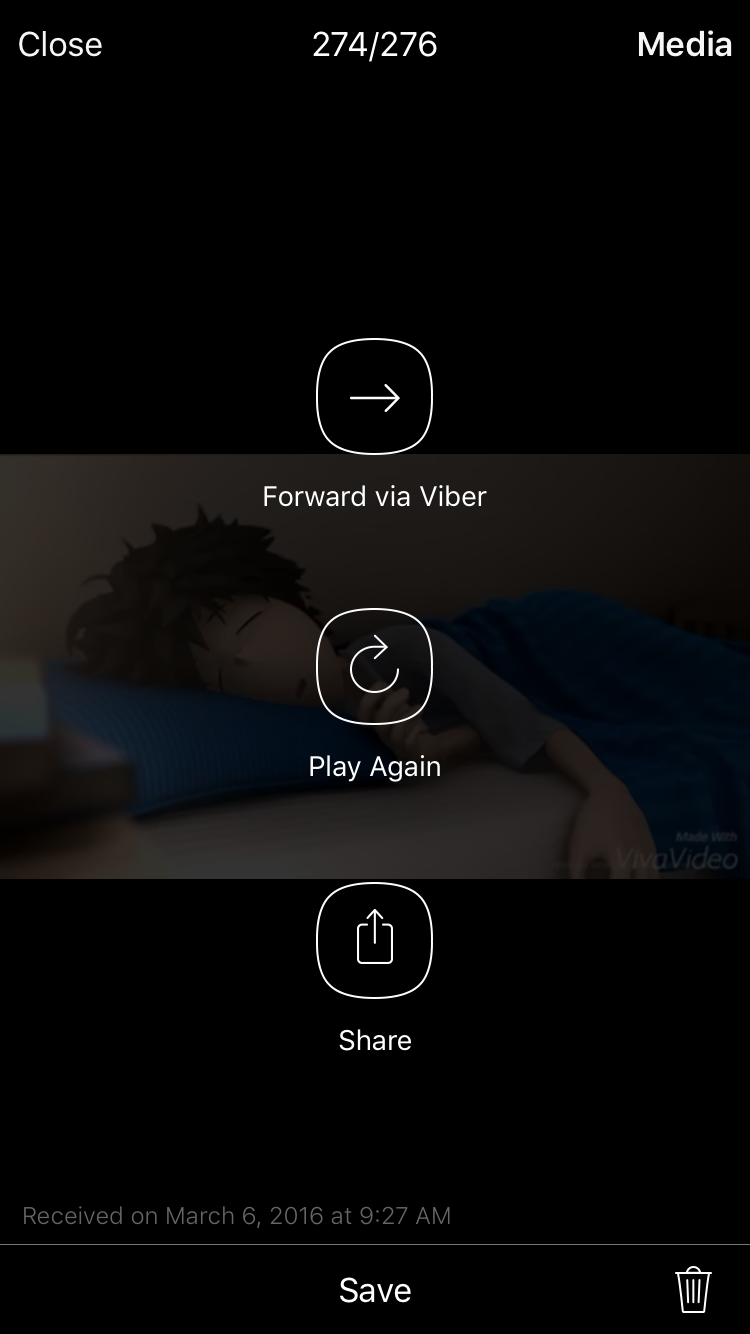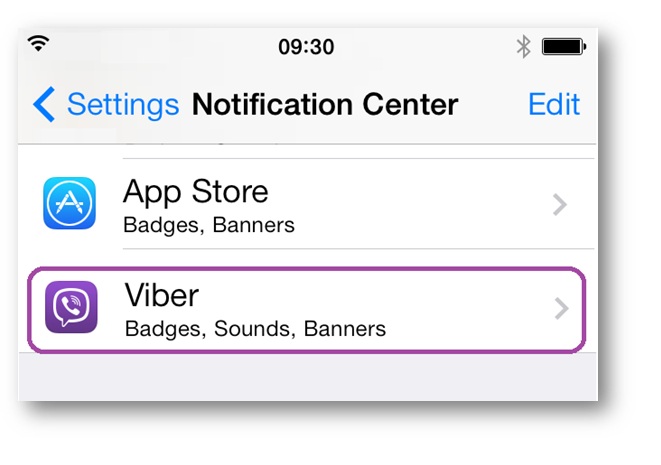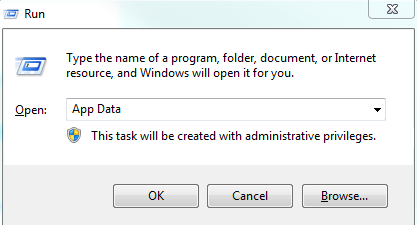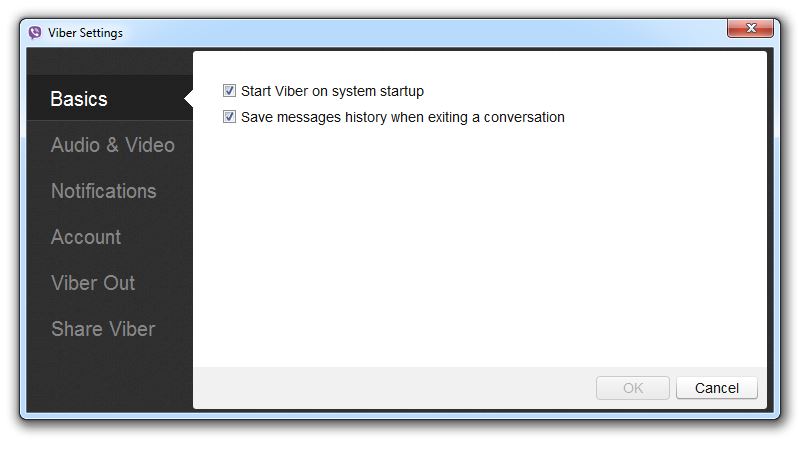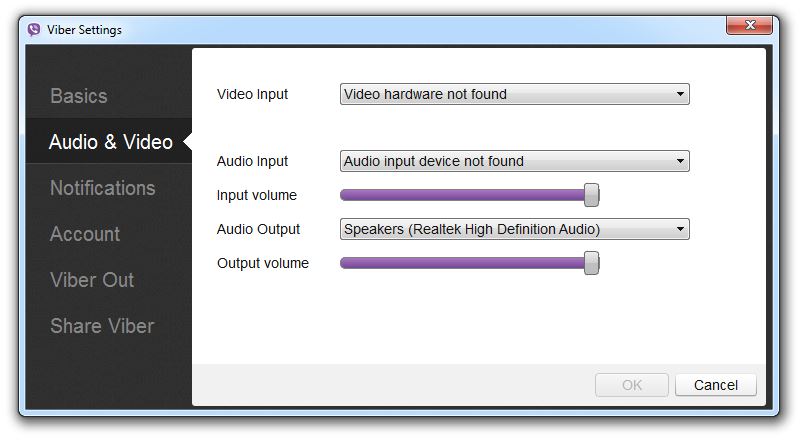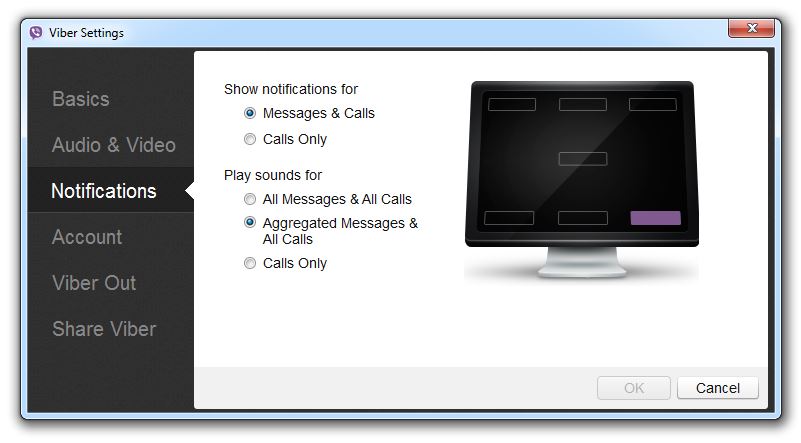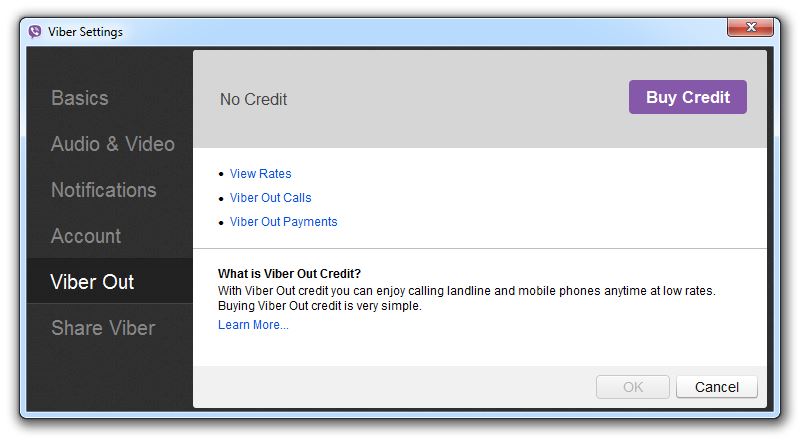Viber
www.viber.comViber — яркий, красочный мессенджер с возможностью VoIP звонка, интеграцией в адресную книгу и авторизацией по номеру телефона.
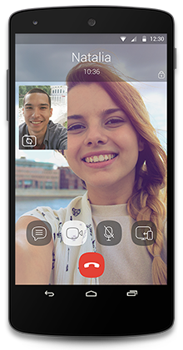
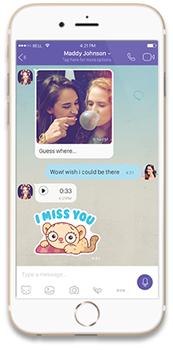
Общие сведения
Viber — мессенджер, позволяющий бесплатно совершать аудио- и видеозвонки, обмениваться текстовыми сообщениями, фото и видео в чатах и группах, а так же следить за новостями компаний, брендов и знаменитостей в паблик аккаунтах.
Аудитория мессенджера составляет более 800 млн пользователей.
Справочная информация
| Viber Media S.à r.l. |
|
Михаил Шмилов (Michael Shmilov) |
|
г. Тель-Авив, Израиль |
|
|
|
декабрь 2010 г. |
Рейтинги
Часто задаваемые вопросы о Viber
- Статьи Android FAQ
- Настройка Viber для планшетов с Android
-
Важно: чтобы установить Viber на ваш планшет под управлением Android, на мобильном устройстве должна быть установлена и активирована самая последняя версия Viber. Убедитесь, что на вашем мобильном устройстве установлена последняя версия перед тем, как активировать Viber на вашем планшете.
- После установки Viber из магазина Google Play найдите и запустите приложение на вашем устройстве
- Запустите Viber
- Ответьте Да на вопрос, установлен ли Viber на вашем мобильном устройстве
- Выберите из выпадающего списка свою страну и укажите свой номер мобильного телефона. Выберите Продолжить ‹
- Вы получите код активации от Viber (сообщением Viber, не SMS)
- Введите код на экране активации. Выберите Завершить Вот и все!
Теперь на вашем планшете под управлением Android установлен Viber, и вы можете не ограничивать себя в общении!
Источник: Viber
-
- Удаление и переустановка Viber
-
Для устранения некоторых проблем, с которыми вы можете столкнуться при использовании Viber, потребуется удаление и переустановка приложения.
К счастью, это очень просто! Выполните следующие шаги.
Важно: удаление Viber может привести к удалению истории сообщений.
Если вы хотите лишь обновить свою текущую версию Viber, это можно сделать без удаления приложения. Если переустановка приложения необходима для устранения какой-либо проблемы, вы можете создать резервную копию файла с вашей историей сообщений перед удалением приложения.
- Зайдите в системные Настройки вашего устройства
- Выберите Приложения
- Выберите Управление приложениями
- В появившемся списке найдите и выберите Viber
- Нажмите Удалить
Вы удалили Viber. Теперь для переустановки…
- Перезагрузите ваше устройство
- Скачайте Viber из магазина Google Play
- Настройте Viber
Источник: Viber
-
- Как принять входящий звонок на моем Android-устройстве?
-
При получении звонка через Viber появляется экран входящего вызова с изображением телефонной трубки в центре. Вы можете ответить на звонок несколькими способами. Нажимая на центральную кнопку и сдвигая ее вправо, влево или вверх, вы можете:
- Принять звонок [ВПРАВО]
- Сбросить звонок [ВЛЕВО]
- Сбросить звонок с сообщением [ВВЕРХ]
При сбросе входящего звонка с отправкой сообщения в вашем распоряжении есть четыре (4) предустановленных варианта и возможность написать свое сообщение. Выбранное сообщение будет автоматически отправлено звонившему.
Источник: Viber
-
- Как пользоваться режимом рации на моем Android-устройстве?
-
- Зайдите в любую беседу
- Нажмите на иконку «Микрофон» справа от поля Написать сообщение
- Нажмите и удерживайте кнопку Держать и говорить. Передача сообщения начнется одновременно с тем, как вы начнете говорить
Несколько замечаний о голосовых сообщениях:
- Автоматическое воспроизведение (передача сообщения в реальном времени) срабатывает только тогда, когда у вашего собеседника активен режим рации — открыта панель с кнопкой Держать и говорить на экране беседы. Если эта панель закрыта, автоматическое воспроизведение отключено. Адресат получит ваше сообщение в виде аудиофайла в беседе. Режим рации активен, когда на экране беседы открыта панель с кнопкой Держать и говорить.
- Если кнопка нажата меньше половины секунды, сообщение не запишется
- Максимальная длительность голосового сообщения — 30 секунд. Кольцо вокруг кнопки станет красным, когда останеться пять (5) секунд. Когда длительность сообщения дойдет до 30 секунд, запись автоматически остановится.
Сохранение голосовых сообщений на ваше устройство пока недоступно.
Источник: Viber
-
- Устранение проблем с кодом доступа (Android)
-
Прежде, чем приступить к устранению проблем с кодом доступа, убедитесь, что ваше устройство отвечает минимальным требованиям.
Мне не пришел код доступа.
- Проверьте свой номер телефона. Убедитесь, что номер телефона указан правильно. Выберите вашу страну из списка и введите свой номер телефона без пробелов, нулей в начале или кодов выхода. Пример: Для американского номера 1-555-555-5555, введите “5555555555” в поле Номер мобильного телефона
- Проверьте состояние своей сотовой сети и роуминга. Убедитесь, что сигнал сотовой сети (GSM) достаточно силен для получения SMS-сообщений. - Подсказка: чтобы проверить, можете ли вы получать SMS-сообщения, отправьте сообщение себе.
Если вы за рубежом, вам может понадобиться включить роуминг, чтобы получить SMS с кодом активации. Если включить роуминг невозможно, выполните следующие действия:
1. Запустите установку Viber заново и введите другой номер телефона, на который вы сможете принять SMS или звонок, — например, местный номер предоплаченной связи или ваш домашний номер.
2. Viber вышлет код доступа на указанный вами новый номер. Учтите, пожалуйста: в таких случаях вашим Viber ID будет номер, предоставленный для связи, а не тот, который вы указывали изначально. Убедитесь, что используете для связи номер, которому доверяете.
- Попробуйте автоматический перезвон. Если вам так и не пришло SMS-сообщение с четырехзначным кодом доступа, воспользуйтесь возможностью автоматического перезвона для получения вашего кода по телефону. Чтобы узнать больше об автоматическом перезвоне, пройдите по ссылке.
Я указываю свой код доступа и получаю сообщение «Неправильный код»
- Проверьте код доступа. Убедитесь, что четырехзначный код, который вы вводите, точно соответствует коду в полученном SMS-сообщении.
- Попробуйте автоматический перезвон. Если вам так и не пришло SMS-сообщение с четырехзначным кодом доступа, воспользуйтесь возможностью автоматического перезвона для получения вашего кода по телефону.
- Множественные попытки регистрации. Если вы отправили более трех (3) запросов на получение кода доступа, система может заблокировать вашу учетную запись на 24 часа. В таком случае удалите, затем переустановите Viber через 24 часа и зарегистрируйте свой код снова. Если проблемы с кодом доступа продолжаются, пожалуйста, заполните заявку в техподдержку — и с вами свяжется сотрудник службы поддержки.
Источник: Viber
-
- Изменение ваших настроек Viber (Android)
-
Показывать статус «В сети»
Если вы включите этот параметр, другие пользователи будут видеть, что вы в сети. Если вы отключите этот параметр, другие пользователи не будут видеть, что вы в сети, и вы не будете видеть, кто из других пользователей в сети. Этот параметр можно изменять один раз в сутки.
Показывать статус «Использует приложение»
Если вы включите этот параметр, ваши контакты Viber будут знать, что вы используете приложения и игры Viber.
Отправлять статус «Просмотрено»
Включив этот параметр, вы будете видеть, что собеседник просмотрел ваше сообщение. Ваши собеседники тоже будут видеть, что вы просмотрели их сообщения.
Список заблокированных контактов
Этот параметр позволяет блокировать и разблокировать контакты и номера. Чтобы узнать больше о списке заблокированных контактов, щелкните здесь (англ.).
Скрытые чаты
Управление скрытыми чатами (смена/сброс PIN). Подробности здесь (англ.).
Показывать ваше фото
Если вы включите этот параметр, все пользователи Viber будут видеть фото вашего профиля. Если вы отключите этот параметр, ваше фото профиля будут видеть только пользователи из вашего писка контактов. Если вы — участник или администратор открытого чата, этот параметр будет включен по умолчанию без возможности отключения.
Очистить верифицированные контакты
Просмотр и очистка контактов, верифицированных в процессе аутентификации Viber. Подробнее о наших функциях безопасности можно узнать здесь (англ.).
Собирать данные аналитики
Если вы включите этот параметр, будут отправляться анонимные данные о вашем использовании Viber, чтобы мы могли лучше понять своих пользователей и улучшить свои услуги.
Facebook Connect
Facebook Connect значительно упрощает публикацию мультимедийных файлов в Facebook. Вам не нужно будет каждый раз входить в свою учетную запись Facebook.
Twitter Connect
Twitter Connect значительно упрощает публикацию мультимедийных файлов в Twitter. Вам не нужно будет каждый раз входить в свою учетную запись Twitter.
Privacy policy
Здесь вы можете ознакомиться с политикой конфиденциальности Viber.
Предварительный просмотр сообщений
Вы сможете просматривать текст входящих сообщений в области уведомлений своего устройства. Описание параметра под его названием указывает на текущую настройку.
Контакт присоединился к Viber
Включив этот параметр, вы будет получать уведомление, когда кто-то из вашего списка контактов присоединится к Viber. Описание параметра под его названием указывает на текущую настройку.
Всплывающее уведомление о новых сообщениях
О получении входящего сообщения будет сообщать всплывающее уведомление.
Включение экрана при получении сообщений
Если вы включите этот параметр, экран будет включаться при получении новых входящих сообщений. Описание параметра под его названием указывает на текущую настройку.
Разблокировка экрана при всплывающих уведомлениях
Если вы включите этот параметр, экран будет включаться при получении сообщений, но только если включены всплывающие уведомления.
Звуки исходящих сообщений
Если вы включите этот параметр, отправка сообщений Viber будет сопровождать соответствующими звуками. Если отключить этот параметр, исходящие сообщения будут отправляться без звуков.
Использовать системные звуки
Включив этот параметр, вы сможете выбирать мелодии звонка и звуки уведомлений для своих входящих сообщений и звонков Viber на своем устройстве.
Мелодия звонка
Здесь вы можете выбрать мелодию звонка для входящих вызовов Viber. Этот параметр выводится, только когда включен параметр «Использовать системные звуки».
Звук уведомлений
Здесь вы можете выбрать звук уведомлений для входящих сообщений и уведомлений Viber. Этот параметр выводится, только когда включен параметр «Использовать системные звуки».
Вибрация при вызове
Если этот параметр включен, телефон будет вибрировать при входящем звонке Viber.
Вызовы Viber-In
Служба Viber In позволяет операторам сотовой связи направлять обычные вызовы через серверы Viber. Включив этот параметр, вы сможете принимать входящие вызовы со звуком высокой четкости Viber, если соответствующий оператор подписан на эту службу.
Отправить журнал сообщений
Этот параметр позволяет вам создать резервный файл своего журнала сообщений и отправить его себе на электронную почту (или любому другому получателю).
Очистить журнал сообщений
Этот параметр позволяет вам очистить свой журнал сообщений. Выбрав этот параметр, вы больше не сможете восстановить свои сообщения.
Видеозвонки
Этот параметр позволяет включить или выключить возможность совершать и принимать видеозвонки.
Использовать датчик приближения
Если этот параметр включен, то при поднесении устройства к уху во время разговора по Viber датчик приближения полностью отключит экран.
Отправка нажатием клавиши ввода
Включив этот параметр, вы сможете отправлять сообщения нажатием клавиши ввода на клавиатуре. Если этот параметр отключен, сообщения отправляются по нажатию кнопки «отправить» в приложении Viber.
Автоматически загружать мультимедийные файлы по мобильной сети
Если этот параметр включен, фотографии будут автоматически загружаться в вашу галерею в сетях 3G. Если этот параметр отключен и вы получите файлы в сети 3G, вы сможете при открытии фото или видео загрузить их в свою галерею.
Автоматически загружать мультимедийные файлы в сети Wi-Fi
Если этот параметр включен, файлы будут автоматически загружаться в вашу галерею в сетях Wi-Fi. Если этот параметр отключен и вы получите файлы в сети Wi-Fi, вы сможете при открытии фото или видео загрузить их в свою галерею.
Удалять старые голосовые сообщения
Если вы включите этот параметр, ваши самые старые голосовые сообщения будут автоматически удаляться, если они будут занимать 150 Мб памяти. Так у вас всегда будет достаточно памяти для входящих голосовых сообщений. Внимание! Удаленные сообщения восстановлению не подлежат.
Удалить голосовые сообщения
Этот параметр позволяет удалить все входящие или исходящие голосовые сообщения Viber из памяти вашего устройства. Внимание! Удаленные сообщения восстановлению не подлежат.
Ограничить передачу данных
Если вы включите этот параметр, передача данных в открытых чатах в сети 3G будет оптимизирована. Непрочитанные сообщения в открытом чате, который вы читаете или в котором вы участвуете, будут загружены только после открытия открытого чата.
Изменить фон по умолчанию
Этот параметр позволяет выбрать фон для всех разговоров в Viber. Можно сделать снимок, выбрать имеющуюся фотографию из своей галереи Viber или галереи фонов Viber и сделать его фоном по умолчанию
Компьютеры и планшеты
Все устройства, на которых активировано приложение Viber под вашей учетной записью. Здесь вы можете отключить Viber на любом из указанных устройств.
Показывать значок состояния Viber
Если этот параметр включен, значок Viber в строке меню вашего устройства будет указывать, что приложение Viber запущено. Описание параметра под его названием указывает на текущую настройку.
Показать все контакты
Включив этот параметр, вы будете видеть все контакты со своего устройства в списке контактов Viber с учетом фильтров, включенных на вашем устройстве. Пользователи Viber будут обозначены эмблемой Viber. Описание параметра под его названием указывает на текущую настройку.
Синхронизировать контакты
Если вы включите этот параметр, добавляемые вами через Viber контакты будут синхронизироваться со списком контактов на вашем устройстве. Отключив этот параметр, вы не сможете добавлять новые контакты в Viber через приложение.
Viber на английском языке
Если этот параметр включен, используется интерфейс Viber на английском языке. Если этот параметр отключен, в интерфейсе Viber используется язык, выбранный в настройках вашего устройства.
Политика режима ожидания Wi-Fi
Этот параметр позволяет вам управлять подключением Viber к сети Wi-Fi. Вы можете выбрать «Всегда подключено», чтобы приложение Viber всегда оставалось подключенным к сети Wi-Fi, или «Использовать настройки устройства», чтобы подключение отвечало настройкам, заданным на вашем устройстве.
Сбросить настройки Viber
Выберите этот параметр, если вы хотите восстановить настройки Viber по умолчанию
Резервное копирование
Резервное копирование Viber, просмотр недавно созданных резервных копий и выбор параметров автоматического резервного копирования. Подробности здесь (англ.).
Источник: Viber
-
- Видеозвонки в Viber
-
Доступны ли мне видеозвонки?
Да, если у вас есть:
- Viber 5.0 или более поздней версии
- Android 4.0 или более поздней версии
- Фронтальная камера 1,3 Мп и более
- Встроенная память 1,5 ГБ ОЗУ и более
- Процессор ARMv7
Как совершить видеозвонок?
Видеозвонок с экрана чатов:
- Откройте чат Viber
- Нажмите значок видеозвонка

Видеозвонок с экрана сведений о контакте:
- Откройте экран контактов
- Выберите контакт, которому хотите позвонить
- Нажмите Бесплатный видеозвонок

Видеозвонок с экрана вызовов:
- Откройте экран вызовов
- Нажмите значок видеозвонка рядом с именем контакта, которому хотите позвонить

Как ответить на входящий видеозвонок?
- Нажмите значок видеозвонка для ответа в режиме видеосвязи

.
- Нажмите значок голосового вызова для ответа в режиме голосовой связи
- Нажмите значок завершить вызов для завершения видео и голосовой связи

Нажав значок видео, вы сможете в любой момент отключить видео! Исчезнет только ваше видеоизображение, а голосовой звонок не прервется.
Можно ли свернуть экран видеозвонка?
Да! Нажмите кнопку возврата внизу экрана. и вы сможете пользоваться другими функциями приложения Viber, не прерывая видеозвонок! Для возврата к вызову просто нажмите:

Можно ли перевести звонок на другое устройство?
Да! Просто нажмите кнопку перевода.

Предназначения других значков
На экране видеозвонка (внизу и вверху) вы увидите несколько значков. Ниже приводится описание выполняемых ими функций.
- Иконка Видео - включение/отключение режима видеозвонка
- Иконка Микрофон - включение/отключение звука вызова
- Иконка Красная телефонная трубка - завершение вызова

Источник: Viber
-
- Как отправлять фото и видео с устройства Android?
-
Для этого:
- Откройте сообщение.
- Нажмите значок слева от поля создания.
- Нажмите Сделать фото, Сделать видео или откройте Галерею, чтобы загрузить файлы мультимедиа со своего устройства.
Подробнее о параметрах:
- Снять фото. Этот параметр включает камеру устройства и дает возможность сделать фото. Затем вы можете сохранить его или удалить. Выберите Сохранить, чтобы открыть фото в текстовом поле и, если нужно, добавить подпись. Выберите Удалить, чтобы удалить фото.
- Снять видео. Этот параметр включает видеокамеру Viber для съемки видео. Снимите видео длиной до 3-х минут, добавьте описание, сохраните видео в галерею и отправьте его друзьям!
- Галерея. Этот параметр получит доступ к фотоальбому устройства, чтобы вы могли выбрать фото или видео для отправки. Можно отправлять только по 1 видео за раз. При этом нельзя отправлять фото и видео одновременно. Чтобы отправить несколько фотографий:
- Выберите фото для отправки (не более 10). Причем можно отправлять фото не только из одной галереи!
- Выбрав фотографии, нажмите готово. На следующем экране можно провести влево по экрану, чтобы просмотреть выбранные фото и добавить к ним описание (необязательно).
- После этого нажмите кнопку отправить.
(Фотографии будут сжаты до максимально допустимого размера в 250 КБ). Отправив или получив фото либо видео, вы можете нажать и удерживать файл мультимедиа в чате, чтобы отобразить меню для просмотра, удаления, переадресации через Viber и отправки файла.
Источник: Viber
-
- Статус сообщения
-
При обмене сообщениями Viber позволяет вам видеть точный статус ваших сообщений с момента их отправки и до просмотра получателем. Ниже описано, что означает каждый статус доставки.

Отправляется Пока ваше сообщение отправляется, облачко с текстом и сам текст внутри него будут полупрозрачными. Статус "Отправляется" означает, что ваше сообщение еще не достигло сервера. Если такой статус отображается дольше 30-60 секунд, стоит убедиться в стабильности соединения по Wi-Fi, 3G или 4G.

Отправлено Когда ваше сообщение отправлено, облачко с текстом и сам текст внутри него приобретут стандартный вид (текст станет черным, а фон беседы — голубым). Это значит, что ваше сообщение было доставлено на сервер. Другими словами, вы успешно выслали его адресату.
.jpg)
Доставлено Когда под вашим сообщением отображается статус “Доставлено”, это значит, что ваше сообщение было получено адресатом. Статус “Доставлено” не означает, что адресат просмотрел сообщение.

Просмотрено Статус доставки “Просмотрено” означает, что адресат открыл беседу, содержащую ваше сообщение. Статус “Просмотрено” исчезнет после того, как адресат ответит на ваше сообщение. Учтите, что статус доставки “Просмотрено” не гарантирует, что ваше сообщение было прочитано, и не отображается в групповых беседах.
Прошло уже много времени, но мое сообщение все еще не доставлено.
Задержка с доставкой сообщения может иметь несколько объяснений.
- Адресат не подключен к интернету и не может получать сообщения.
- Телефон адресата выключен.
- Приложение Viber выключено на устройстве адресата.
Источник: Viber
-
- Как пользоваться групповыми чатами?
-
Общаться с друзьями, оставаться на связи с семьей или участвовать в рабочих обсуждениях с коллегами — вы можете легко делать это в группах! Вопросы по групповому чату:
- Создать групповой чат
- Добавление участников в группу
- Удаление участников из группы
- Смена фона для группы
- Смена названия группы
- Уведомления от группы
- Галерея чата
- Выход из группы
- Удаление группы
Создать групповой чат
- Зайдите на экран сообщений слева вверху

- Нажмите на иконку "+" слева внизу
- Выберите участников, которых хотите добавить в группу, или укажите их телефонные номера

- Нажмите Готово
Добавление участников в группу
- Нажмите на Настройку в правом верхнем углу экрана чата или сдвиньте экран влево
- Прокрутите до конца меню настроек и нажмите Добавить контакты
- Выберите контакты для добавления и нажмите Готово справа вверху
Обратите внимание, что любой участник группы может добавлять в нее других участников. У групп нет администраторов. Максимальное количество участников группы — 200 человек, включая создателя.
Удаление участников из группы
Участники не могут удалять других участников группы. Каждый участник может сам выйти из группы в любое время.

Смена фона для группы
- Нажмите Настройки в правом верхнем углу экрана беседы или сдвиньте экран влево
- Выберите Фон

- Выберите желаемое действие: снять фото, выбрать изображение из галереи вашего телефона или выбрать из предложенной галереи фонов
- Если вы хотите удалить существующий фон, нажмите на кнопку Меню в галерее фонов. Затем нажмите Удалить фон

Обратите внимание, что выбранный фон будет отображаться только на вашем устройстве. Другие участники группы не увидят вашего фона.
Смена названия группы
- Нажмите на Настройку в правом верхнем углу экрана беседы или сдвиньте экран влево
- Нажмите на название группы
- Смените название и нажмите Сохранить
Уведомления от группы
Вы можете установить уведомления от группы в соответствии с тем, как часто вы хотите их получать. Чтобы изменить ваши настройки уведомлений от группы:
- Нажмите на Настройку в правом верхнем углу экрана беседы или сдвиньте экран влево
- Выберите Уведомления от группы
- Сделайте свой выбор и нажмите OK
Опции настройки уведомлений:
- Отключить уведомления - эта опция позволяет отключить уведомления для групповой беседы. Вы не будете получать push-уведомления, и звук уведомлений будет отключен.
- Умные уведомления - эта опция позволяет объединять уведомления о сообщениях в группе. Например, вместо трех последовательных уведомлений о трех сообщениях в группе вы получите одно уведомление про все три сообщения.
- Уведомлять меня о каждом сообщении - если эта опция включена, вы будете получать уведомление о каждом сообщении в группе.
Настройки уведомлений от каждой группы определяются вручную. Изменение настроек для одной группы не повлияет на настройки для другой группы.
Галерея чата
Галерея чата— это галерея файлов мультимедиа, доступная в каждом чате (как в групповом, так и в личном). В галерее отображаются все медиафайлы, которыми делились участники в рамках общения, включая фото, видео и дудлы. Чтобы попасть в галерею чата:
- Нажмите на Настройку в правом верхнем углу экрана чата или сдвиньте экран влево
- Выберите Галерея чата
Выход из группы
- Нажмите на Настройку в правом верхнем углу экрана чата или сдвиньте экран влево
- Нажмите на кнопку меню
- Выберите Покинуть и удалить – обратите внимание, что вы удалите себя из данного списка групп, а не группу.
Удаление группы
Ни один пользователь не может удалить группу. Если участник покидает группу, она продолжает существовать для всех остальных участников. Когда все участники покинут группу, она будет удалена автоматически.
Источник: Viber
-
- Резервное копирование и восстановление истории сообщений
-
Вы можете создавать резервную копию и восстанавливать историю сообщений на смартфоне! Для получения доступа к данной функции обновите Viber до версии 6.1.
Как создать резервную копию истории сообщений?
Выполните на смартфоне указанные ниже действия. (Сначала убедитесь, что вы подключены к облачному сервису)
- Откройте экран Меню
- Выберите Настройки
- Выберите Резервное копирование
- Нажмите Создать резервную копию*
- Дождитесь, пока Viber завершит создание резервной копии ваших данных!
* Если вы не подключены к облачному сервису, откройте по ссылке настройки Android, внесите необходимые изменения и войдите в учетную запись облачного сервиса.
Как восстановить историю чата из ранее созданной резервной копии?
Сначала убедитесь, что вы вошли в учетную запись облачного сервиса!
- Активируйте Viber
- Выберите команду Восстановить из резервной копии
Поскольку этот процесс занимает некоторое время и сопровождается передачей данных, вы можете отложить его выполнение до момента подключения к сети Wi-Fi. Как только вы окажетесь в сети Wi-Fi, Viber автоматически предложит выполнить восстановление.
Вся ли история восстанавливается?
Нет! Существует несколько исключений. Восстановлению не подлежат:
- Отправленные фото и видео
- Содержимое файлов из файловых сообщений (при этом вы можете видеть последние в чате)
- Неотправленные сообщения
- Пометки «нравится» в группах и настройки групп
- Настройки разговора
- История сообщений не восстанавливается в Viber, установленном на дополнительных устройствах (компьютере или планшете)
Источник: Viber
-
- Как удалить контакт в Viber?
-
Удалить контакт в Viber очень просто. Обратите внимание, что при удалении контакта в Viber он будет удален и из списка контактов на устройстве!
- Откройте экран данных контакта, который вы хотите удалить
- Нажмите значок правки в верхнем правом углу экрана
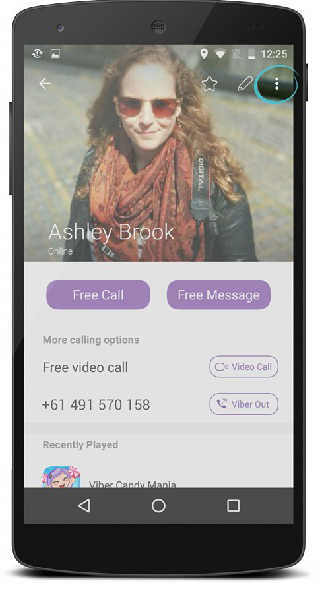
- Нажмите кнопку удалить контакт
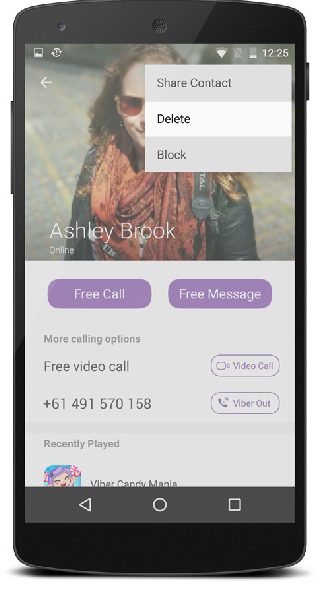
- Подтвердите удаление контакта.
И все! Контакт будет удален с устройства.
Источник: Viber
-
- Почему я не могу делать покупки в приложении через Google Play?
-
Примечание: Покупки через Google Play могут осуществляться только с устройств под управлением Android. Чтобы сделать покупку через Google Play, прежде всего:
- Убедитесь, что Google Play установлен на вашем устройстве.
- Убедитесь, что вы вошли под своей учетной записью Google.
Если оба пункта выполнены, но вы все равно не можете сделать покупку, читайте дальше.
Сообщение об ошибке: "Покупки в приложении недоступны"
Покупки в приложении Viber для Android осуществляются через Google Play. В некоторых случаях вы можете получить сообщение об ошибке, указывающее на то, что покупки внутри приложения недоступны для вашего устройства.
Это означает, что вы пытаетесь сделать покупку из страны, в которой Google не разрешает разработчикам осуществлять продажи. Другими словами, Viber не располагает разрешением на осуществление операций через Google Play в вашей стране.
К сожалению, покупки в приложении будут недоступны в вашей стране до тех пор, пока Google не пересмотрит свои условия. Полный список стран, в которых разрешены покупки в приложении, доступен здесь: https://support.google.com/googleplay/android-developer/table/3539140?rd=1
Если вы хотите приобрести кредит Viber Out и не можете сделать это через Google Play, посетите: https://account.viber.com/ru/
Неудачные операции
Если вы пытались купить стикеры или кредит Viber Out через Google Play с помощью кредитной карты, но в покупке было отказано, необходимо выяснить у своего банка или компании-эмитента кредитной карты, почему не прошла операция.
Источник: Viber
-
- Управление списком заблокированных номеров
-
Что происходит, когда я блокирую контакт?
Когда вы блокируете контакт, он не может писать и звонить лично вам на ваше мобильное устройство в Viber, а также добавлять вас в групповой разговор.
Примечания о блокировании контактов:
- Вы тоже не можете писать и звонить контактам, которых вы заблокировали.
- Информация вашего профиля будет видна заблокированному контакту, если вы были сохранены в его списке контактов до блокировки, но он не будет видеть изменения информации вашего профиля. Ели вы не были сохранены в его списке контактов на момент блокировки, заблокированный контакт не будет видеть информацию вашего профиля.
- После разблокировки контакта его сообщения и звонки вам за время блокировки не восстанавливаются.
- Звонки и push-уведомления от заблокированных контактов можно принимать в Viber для планшетов, Viber для компьютера и Viber для Windows 8.
- Заблокированный контакт не видит, есть ли вы в сети
- Блокировка контакта не приводит к удалению предыдущих сообщений и журнала звонков.
- Вы будете видеть сообщения заблокированного контакта в общих с ним группах.
- Заблокированный контакт не сможет добавлять вас в групповой чат.
Как заблокировать контакт?
Существуют разные способы блокировки контактов в Viber. Ниже приведены инструкции с использованием разных способов блокировки:
- Получение сообщения от неизвестного контакта. На экране разговора появится сообщение, в котором вам предлагается выбрать из двух вариантов. Вы можете либо добавить неизвестный контакт в список контактов, либо заблокировать его.
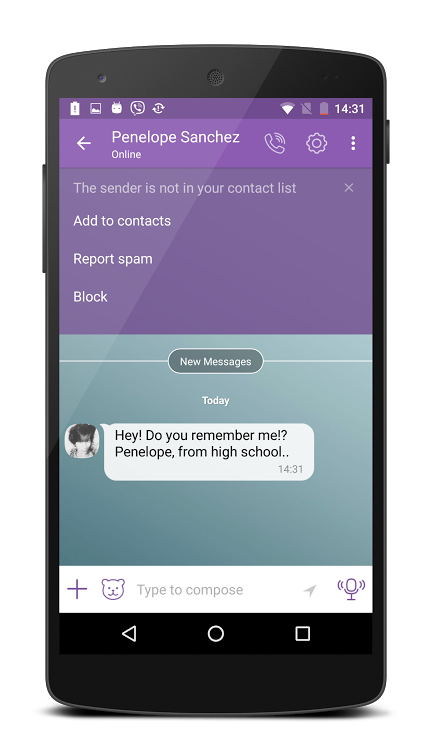
- Блокировка пользователя в группе. Вы можете блокировать пользователей, участвующих в одной с вами группе, на экране сведений о группе. Войдите в группу > Проведите пальцем по экрану влево > Выберите контакт > Выберите меню устройства > Выберите «Блокировать» (В зависимости от устройства кнопка меню отображается в верхнем правом или нижнем левом углу экрана, как показано ниже). Примечания о блокировании в группе.
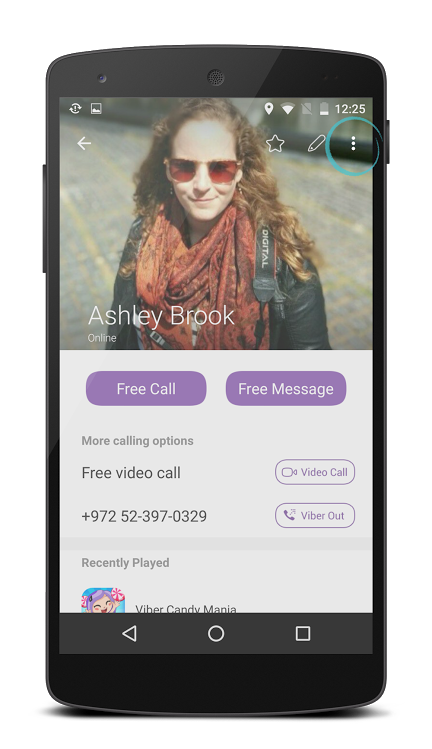
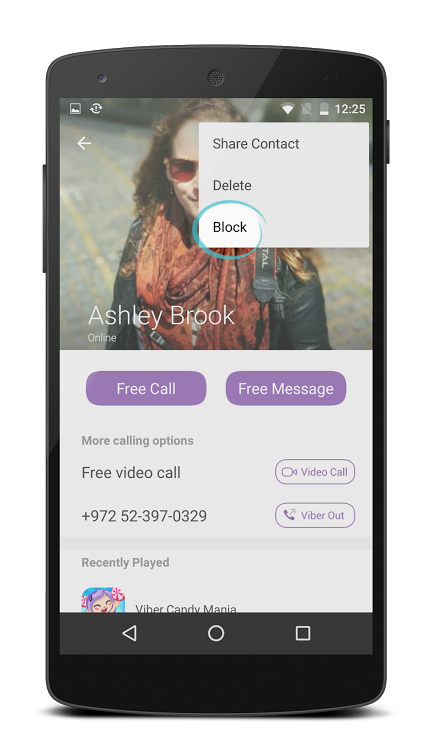
- Заблокированный контакт будет как и прежде видеть ваши сообщения в группе, а вы — его.
- При этом он не сможет обращаться непосредственно к вам
- Блокировка контакта из списка контактов.
- Такой контакт можно заблокировать на экране сведений о разговоре. Для этого проведите пальцем по экрану влево > Выберите меню устройства > Выберите «Блокировать»
- Можно ввести номер контакта вручную в список заблокированных номеров: Настройки > Конфиденциальность > Список заблокированных номеров > Заблокировать номер. Номер вводится в таком формате: + код страны - код города - номер телефона. Например, американский номер 1-234-567-8910 вводится так +12345678910.
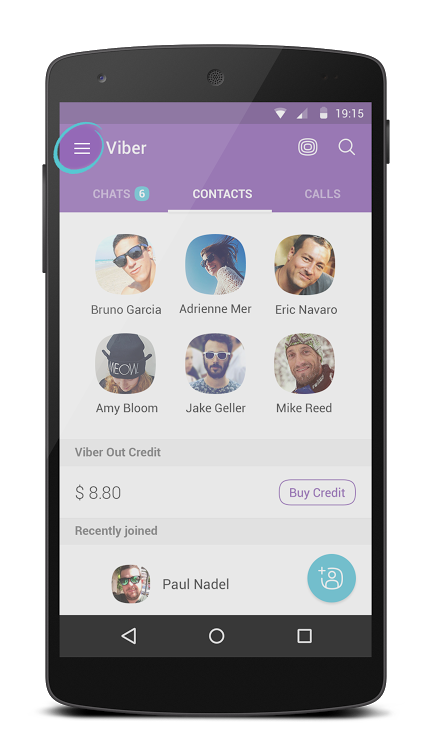
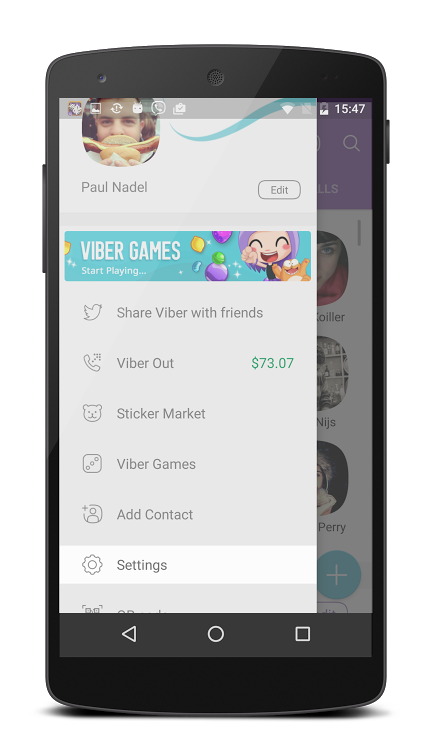
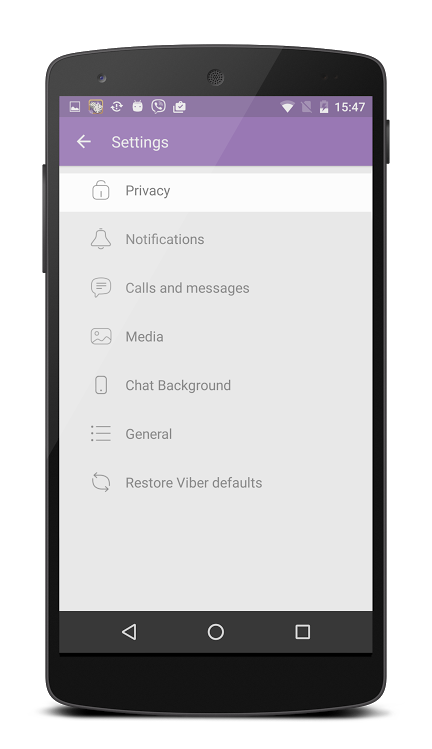
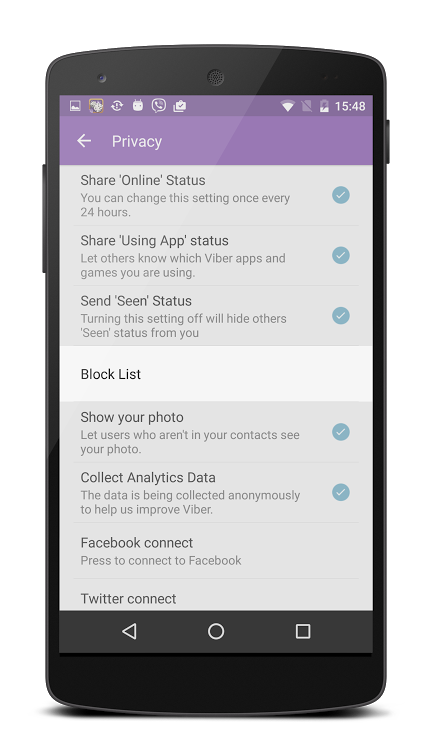
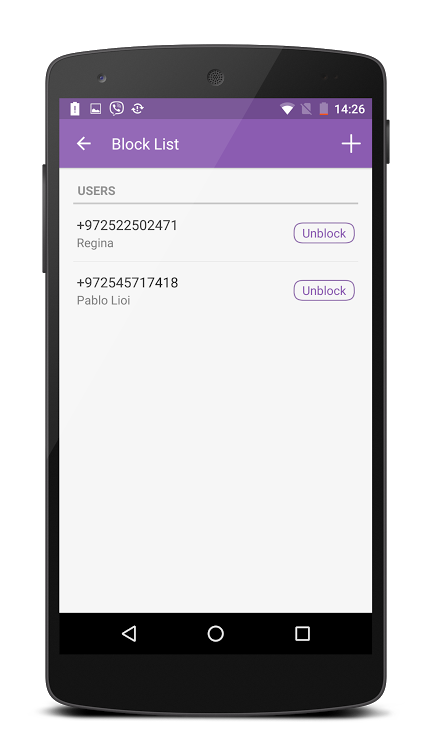
Как разблокировать контакт?
- Откройте меню Еще
- Выберите Настройки
- Выберите Конфиденциальность
- Выберите Список заблокированных номеров
- Найдите контакт, который хотите разблокировать.
- Выберите Разблокировать
Следует учитывать, что после разблокировки контакта его сообщения, отправленные вам за время блокировки, не восстанавливаются.
Узнает ли контакт, что он заблокирован?
Нет. Заблокированный контакт не получает уведомления о том, что вы его заблокировали. Он, как и прежде, будет иметь возможность отправлять вам сообщения. Просто вы не будете их получать.
Как я узнаю, что меня заблокировали?
Viber защищает конфиденциальность своих пользователей, поэтому вы никак не можете определить, заблокированы вы или нет. Так же, как и заблокированный пользователь не знает, что вы его заблокировали, вы тоже не будете знать, что вас заблокировали.
Источник: Viber
-
- Установка режима приоритета на уведомлениях
-
В приложении Viber версии 5.4 и выше улучшена совместимость с новым режимом приоритета, доступным в обновлении Android 5.0.
Режим приоритета — это новая функция, позволяющая отключать звук определенных уведомлений с учетом разных пользовательских настроек.
На устройстве Android 5.0 можно выбрать один из трех режимов:
- Нет: все звуки и вибрация отключены
- Все: все звуки и вибрация включены
- Приоритет: вы можете выбрать, какие уведомления вы будете получать
Когда вы выбираете на устройстве Android 5.0 режим приоритета, эта настройка применяется и к большинству уведомлений Viber. Подробнее описано ниже.
- Включение/выключение вызовов или сообщений. Этот параметр влияет на все сообщения/вызовы Viber и на обычные сообщения/вызовы
- Только помеченные звездочкой контакты. Этот параметр влияет только на сообщения Viber. Если этот параметр включен, вы будете получать уведомления со звуком и вибрацией только о сообщениях от помеченных звездочкой контактов, однако звук не выключается для всех звонков.
- Только контакты. Этот параметр влияет только на сообщения Viber. Если этот параметр включен, вы будете получать уведомления со звуком и вибрацией только о сообщениях от контактов из своего списка, однако звук не выключается для всех звонков.
Источник: Viber
-
- Как отправить дудл?
-
- Откройте сообщение Viber
- Нажмите значок

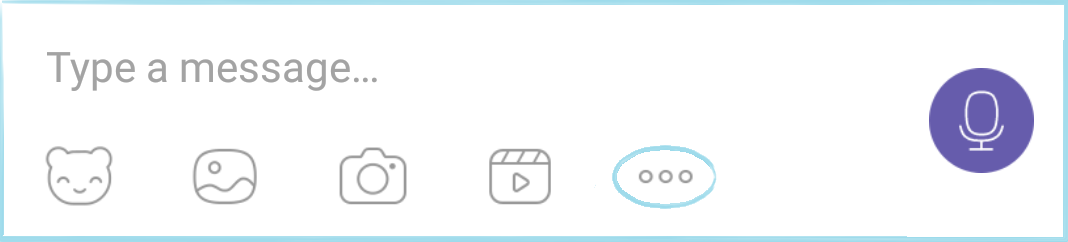
- Выберите Дудл
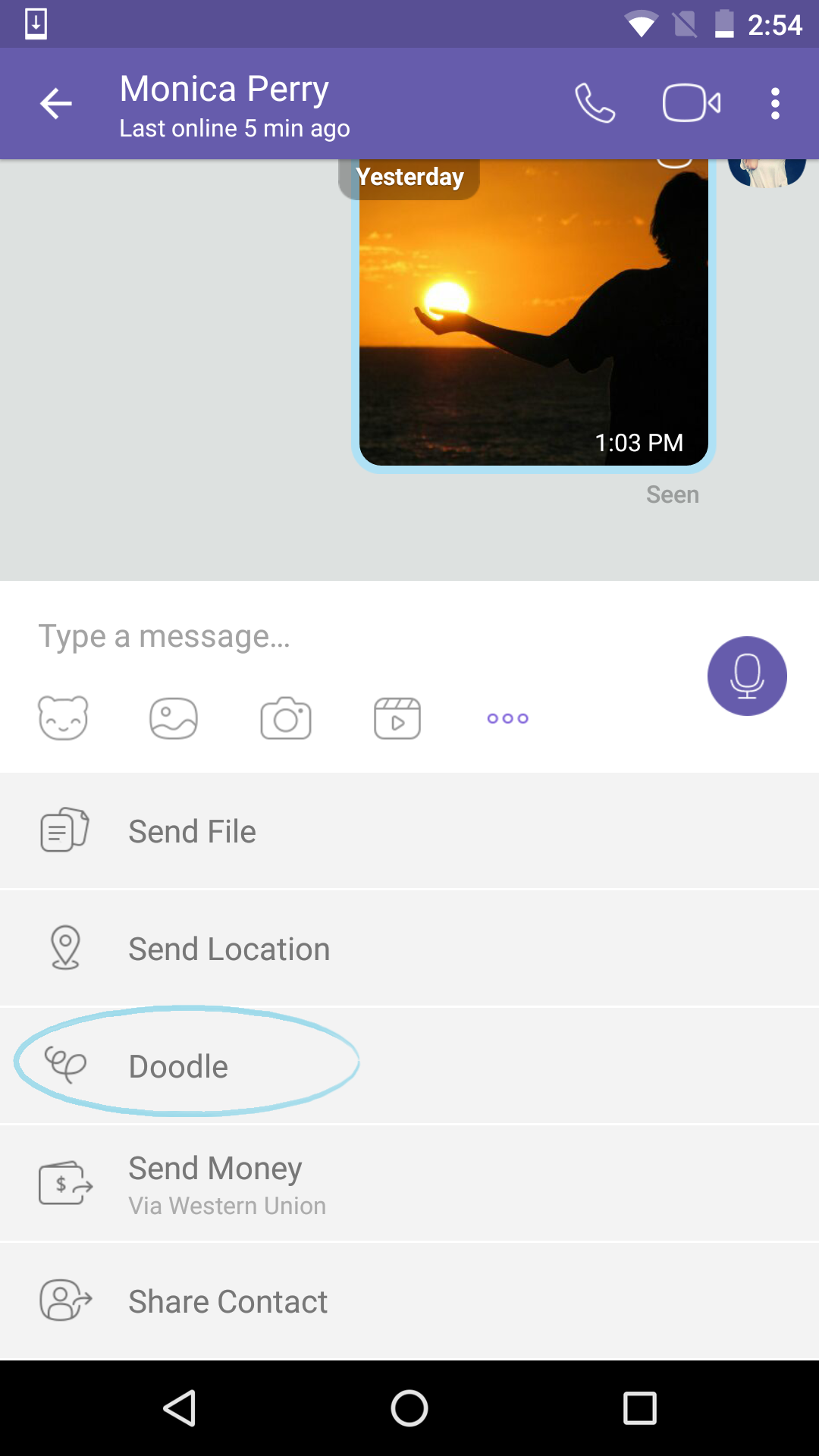
- Чтобы задать размер и тип кисти, нажмите кисть
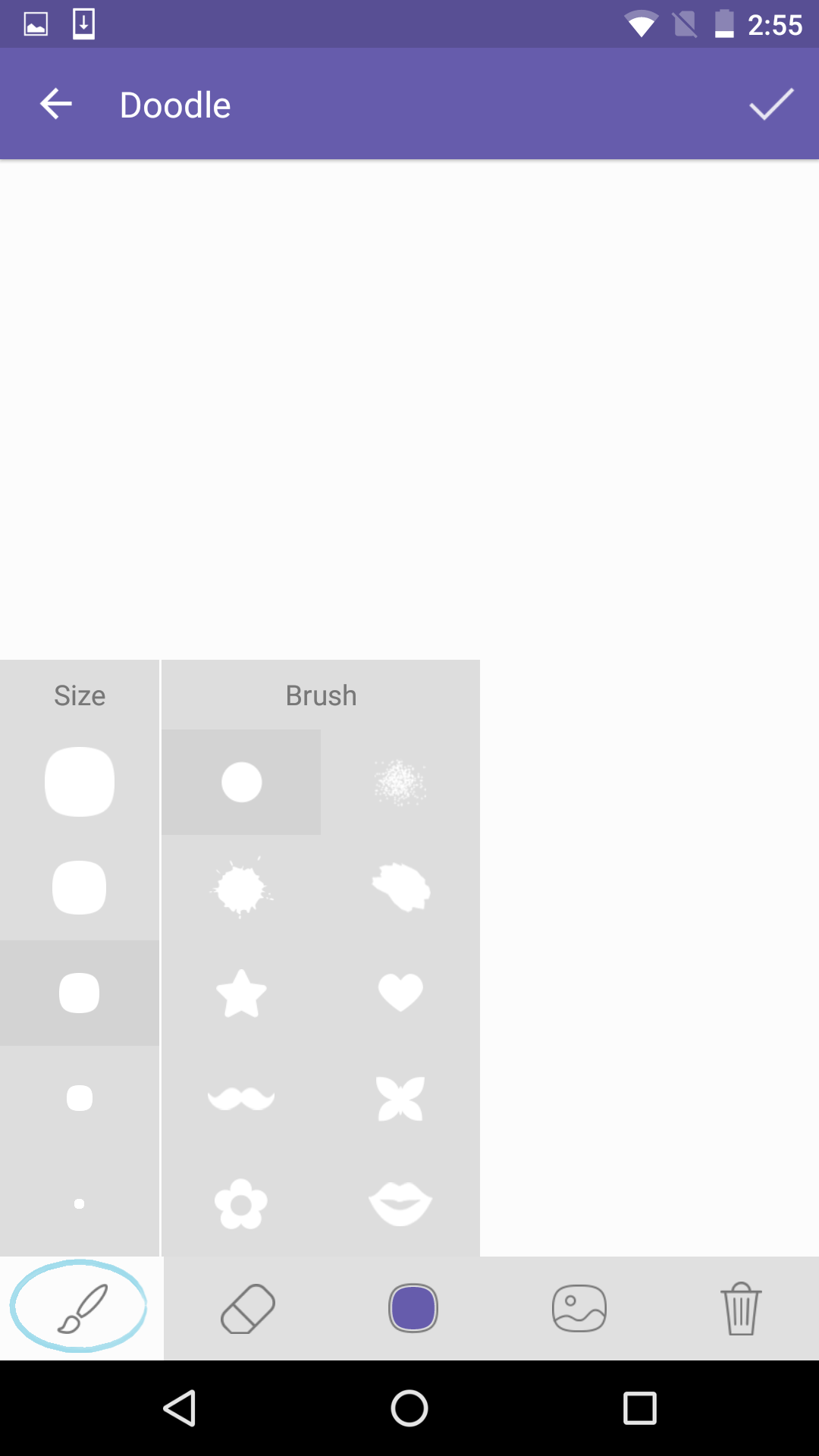
- Для выбора цвета нажмите кнопку цвета
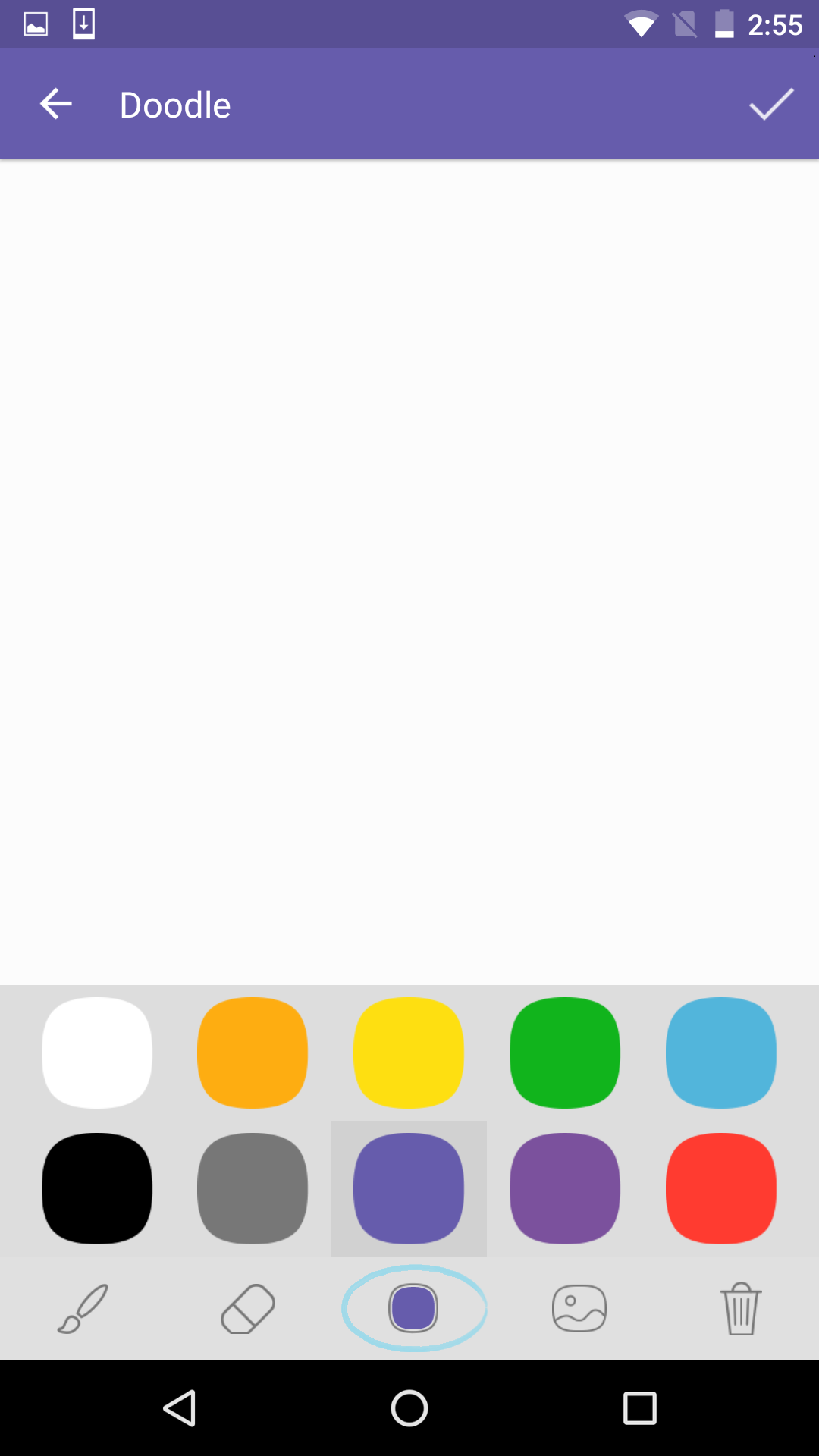
- И дудлите в свое удовольствие!

- Для отмены любых частей рисунка нажмите ластик
- Нажмите галочку для отправки
Источник: Viber
-
- Как отправить свое местоположение?
-
Вы можете сообщить друзьям в Viber о своем местоположении!
- Откройте чат Viber
- Нажмите кнопку «Еще»

- Выберите Отправить местоположение
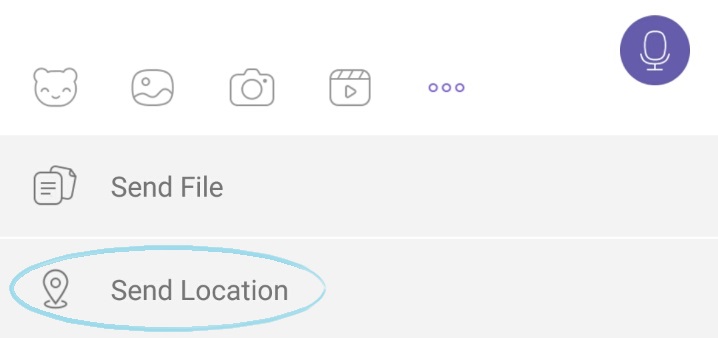
- *Если вы еще не разрешили Viber доступ к вашему местоположению
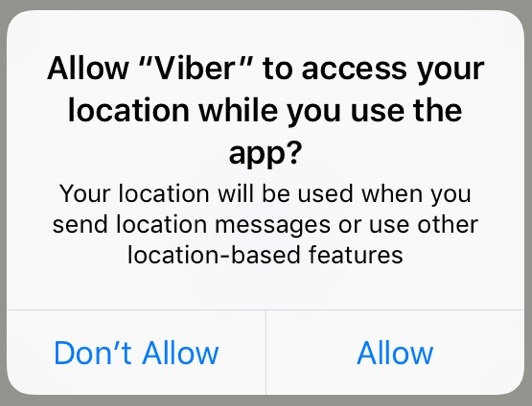
- Уточните свое местоположение и нажмите на галочку

Важная информация о точности определения местоположения.
Для максимально точного определения местоположения пользователя Viber использует две системы: WPS (система позиционирования по Wi-Fi) и GPS.
При отсутствии сигнала GPS Viber использует только WPS. Как правило, сигнал GPS отсутствует в следующих случаях: пользователь находится в помещении или отключил GPS в настройках устройства. Точность WPS зависит от количества беспроводных точек доступа вблизи пользователя.
В помещении Viber определяет местоположение исключительно с помощью WPS. В случае недостаточного количества беспроводных точек доступа могут возникать трудности с точным определением местоположения пользователя, даже если он остается на одном и том же месте.
Источник: Viber
-
- Как отправить контакт в Viber?
-
Отправка контакта в разговоре Viber:
- Откройте чат Viber
- Нажмите кнопку еще

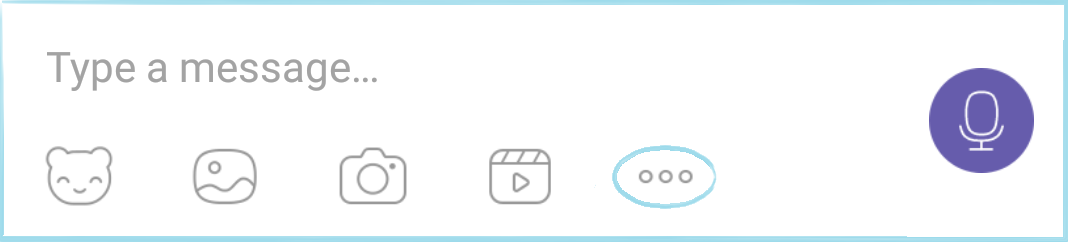
- Нажмите Отправить контакт
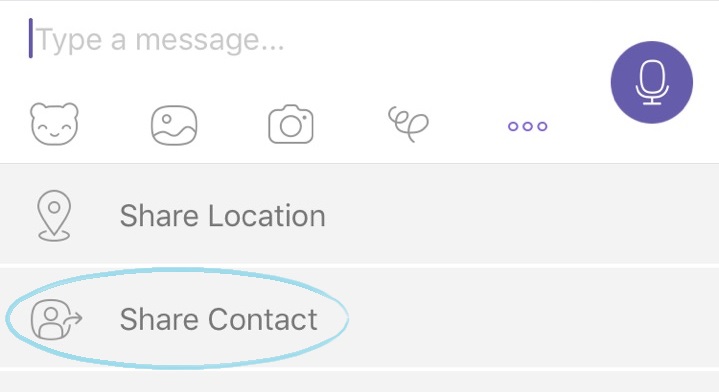
- На экране контактов выберите контакт, который хотите отправить
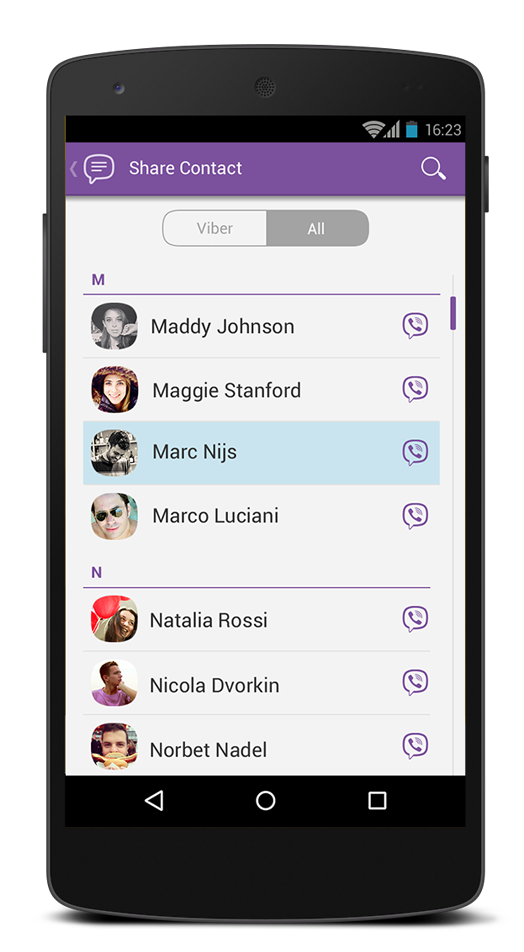
- Выберите номер, который вы хотите отправить*
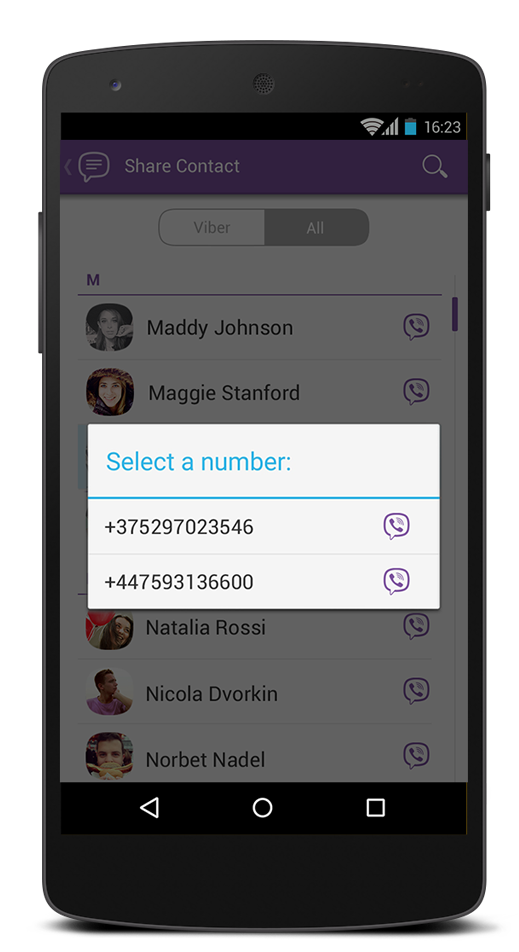
- Контакт будет отправлен выбранному получателю
*Внимание: одновременно можно отправить только один номер. Если за контактом, который вы хотите отправить, закреплено два разных номера (например домашний и мобильный), вы сможете отправить только один из этих номеров за раз.
Как сохранить отправленный контакт
- Откройте разговор Viber с отправленным контактом
- Нажмите кнопку Сохранить контакт
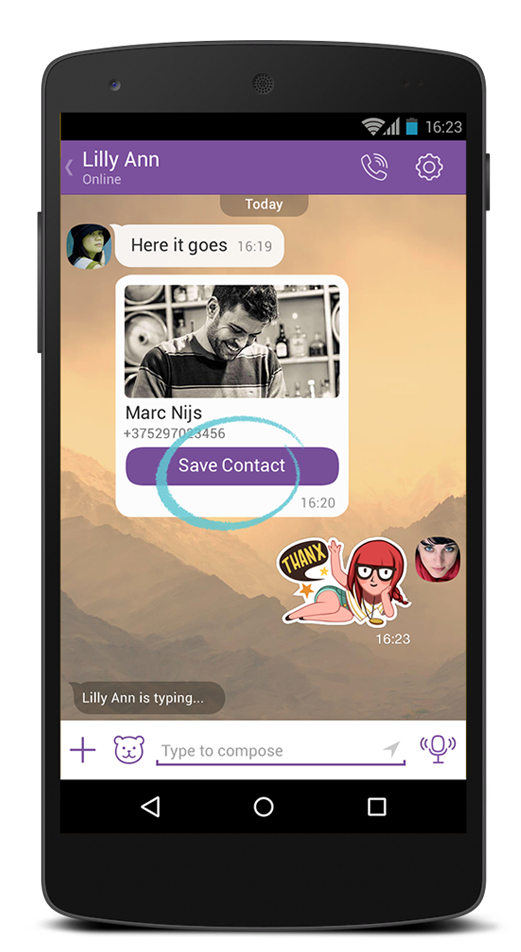
- При необходимости внесите в контактные данные правки и нажмите кнопку готово
Обратите внимание: отправка контакта доступна только на устройствах Android с приложением Viber 5.5 или выше
Источник: Viber
-
- Настройка Viber для планшетов с Android
- Статьи iPhone FAQ
- Как ответить на звонок на моем iPhone?
-
При получении звонка через Viber появится экран входящего вызова с тремя кнопками:
- Принять звонок
- Сбросить звонок
- Сбросить звонок с Viber сообщением
Если экран вашего устройства был заблокирован перед поступлением вызова, уведомление о входящем вызове отобразится в виде баннера на заблокированном экране. Чтобы принять вызов, сдвиньте баннер вправо. Если вы хотите разблокировать экран, не отвечая на звонок, сдвиньте “Разблокировать” внизу экрана. Открыв после этого приложение Viber, вы увидите входящий вызов.
Источник: Viber
-
- Удаление и переустановка Viber (iPhone)
-
Для устранения некоторых проблем, с которыми вы можете столкнуться при использовании Viber, потребуется удаление и переустановка приложения. К счастью, это очень просто! Выполните следующие шаги.
Важно: удаление Viber может привести к удалению истории сообщений.
Если вы хотите лишь обновить свою текущую версию Viber, это можно сделать без удаления приложения. Если переустановка приложения необходима для устранения какой-либо проблемы, вы можете создать резервную копию файла с вашей историей ‹сообщений перед удалением приложения.
- Найдите иконку Viber на вашем главном экране
- Нажмите и удерживайте иконку Viber, пока она не начнет покачиваться
- После появления значка ‘X’ в правом верхнем углу нажмите на него
Вы удалили Viber с вашего iPhone. Теперь для переустановки…
- Перезагрузите ваше устройство
- Скачайте Viber из App Store
- Синхронизируйте его с вашим iPhone для установки
Источник: Viber
-
- Как пользоваться режимом рации на моем iPhone?
-
- Зайдите в любую беседу
- Нажмите на иконку «Микрофон» справа от поля Написать сообщение
- Нажмите и удерживайте кнопку Держать и говорить. Передача сообщения начнется одновременно с тем, как вы начнете говорить
Несколько замечаний о голосовых сообщениях:
- Автоматическое воспроизведение (передача сообщения в реальном времени) срабатывает только тогда, когда у вашего собеседника активен режим рации — открыта панель с кнопкой Держать и говорить на экране беседы. Если эта панель закрыта, автоматическое воспроизведение отключено. Адресат получит ваше сообщение в виде аудиофайла в беседе. Режим рации активен, когда на экране беседы открыта панель с кнопкой Держать и говорить.
- Если кнопка нажата меньше половины секунды, сообщение не запишется
- Максимальная длительность голосового сообщения — 30 секунд. Кольцо вокруг кнопки станет красным, когда останеться пять (5) секунд. Когда длительность сообщения дойдет до 30 секунд, запись автоматически остановится.
Сохранение голосовых сообщений на ваше устройство пока недоступно.
Источник: Viber
-
- Изменение ваших настроек Viber (iOS)
-
Показывать статус «В сети»
Если вы включите этот параметр, другие пользователи будут видеть, что вы в сети. Если вы отключите этот параметр, другие пользователи не будут видеть, что вы в сети, и вы не будете видеть, кто из других пользователей в сети. Этот параметр можно изменять один раз в сутки.
Отправлять статус «Просмотрено»
Включив этот параметр, вы будете видеть, что собеседник просмотрел ваше сообщение. Ваши собеседники тоже будут видеть, что вы просмотрели их сообщения.
Показывать статус «Использует приложение»
Если вы включите этот параметр, ваши контакты Viber будут знать, что вы используете приложения и игры Viber.
Список заблокированных контактов
Этот параметр позволяет блокировать и разблокировать контакты и номера. Чтобы узнать больше о списке заблокированных контактов, щелкните здесь (англ.).
Скрытые чаты
Управление скрытыми чатами (смена/сброс PIN). Подробности здесь (англ.).
Очистить верифицированные контакты
Просмотр и очистка контактов, верифицированных в процессе аутентификации Viber. Подробнее о наших функциях безопасности можно узнать здесь (англ.).
Собирать данные аналитики
Если вы включите этот параметр, будут отправляться анонимные данные о вашем использовании Viber, чтобы мы могли лучше понять своих пользователей и улучшить свои услуги.
Показывать ваше фото
Если вы включите этот параметр, пользователи, которых нет в вашем списке контактов, смогут видеть ваше фото. Если вы отключите этот параметр, ваше фото профиля будут видеть только пользователи из вашего списка контактов. Если вы — участник или администратор открытого чата, этот параметр будет включен по умолчанию без возможности отключения.
Privacy policy
Здесь вы можете ознакомиться с политикой конфиденциальности Viber.
Предварительный просмотр сообщений
Вы сможете просматривать текст входящих сообщений в строке меню своего устройства.
Вибрация в приложении
Если эта опция включена, то каждое входящее уведомление будет сопровождаться вибрацией.
Звуки в приложении
Если эта опция включена, то каждое входящее уведомление будет сопровождаться звуковым оповещением (обратите внимание, что эта функция доступна, только если в общих настройках iOS включен звук)
Показывать баннер в приложении
Если вы включите этот параметр, то при получении сообщений во время использования приложения Viber на экран будет выводиться уведомление со звуковым оповещением. Если вы отключите этот параметр, вы будете получать только звуковые оповещения.
Контакт присоединился к Viber
Включив этот параметр, вы будет получать уведомление, когда кто-то из вашего списка контактов присоединится к Viber.
Вызовы Viber-In
Служба Viber In позволяет операторам сотовой связи направлять обычные вызовы через серверы Viber. Включив этот параметр, вы сможете принимать входящие вызовы со звуком высокой четкости Viber, если соответствующий оператор подписан на эту службу.
Отправить журнал сообщений
Этот параметр позволяет вам создать резервный файл своего журнала сообщений и отправить его себе на электронную почту (или любому другому получателю).
Очистить журнал сообщений
Этот параметр позволяет вам очистить свой журнал сообщений. Выбрав этот параметр, вы больше не сможете восстановить свои сообщения.
Сохранить в галерею
Если вы выберите этот параметр, фото- и видеосообщения, принятые в Viber, будут автоматически сохраняться в фотопленку.
Хранить медиафайлы
Возможность задания времени хранения мультимедийных файлов на устройстве (1 неделя, 1 месяц, 1 год или бессрочно) позволяет экономить место для хранения данных. Все мультимедийные файлы Viber будут удалены по прошествии выбранного промежутка времени. Рядом с каждым периодом времени Viber показывает объем памяти, который будет освобожден при выборе соответствующего параметра.
Автоматически загружать фото
Если этот параметр включен, фотографии будут автоматически загружаться в вашу галерею в сетях 3G. Если этот параметр отключен и вы получите фотографии при наличии подключения 3G, они загрузятся в вашу галерею, когда вы их откроете.
Удалить голосовые сообщения
Этот параметр позволяет удалить все входящие или исходящие голосовые сообщения Viber из памяти вашего устройства. Внимание! Удаленные сообщения восстановлению не подлежат.
Ограничить передачу данных
Если вы включите этот параметр, Viber оптимизирует передачу данных в мобильных сетях.
Компьютеры и планшеты
Все устройства, на которых активировано приложение Viber под вашей учетной записью. Здесь вы можете отключить Viber на любом из указанных устройств.
Управление контактами
Здесь вы можете определить, какие контакты будут отображаться на экране контактов Viber.
Сбросить настройки Viber
Выберите этот параметр, если вы хотите восстановить настройки Viber по умолчанию.
Изменить фон по умолчанию
Этот параметр позволяет выбрать фон для всех разговоров в Viber. Можно сделать снимок, выбрать имеющуюся фотографию из своей галереи Viber или галереи фонов Viber и сделать его фоном по умолчанию
Резервное копирование
Резервное копирование Viber, просмотр недавно созданных резервных копий и выбор параметров автоматического резервного копирования. Подробности здесь (англ.).
Источник: Viber
-
- Видеозвонки в Viber
-
Доступны ли мне видеозвонки?
Да, если у вас есть:
- Viber 5.0 или более поздней версии
- iPhone 4S или более поздняя модель
- iOS 7 или более поздней версии
Как совершить видеозвонок?
Видеозвонок с экрана чатов:
- Откройте чат Viber
- Нажмите значок видеозвонка

Видеозвонок с экрана сведений о контакте:
- Откройте экран контактов
- Выберите контакт, которому хотите позвонить
- Нажмите Бесплатный видеозвонок

Видеозвонок с экрана вызовов:
- Откройте экран вызовов
- Нажмите значок видеозвонка рядом с именем контакта, которому хотите позвонить

Как ответить на входящий видеозвонок?
- Нажмите значок видеозвонка для ответа в режиме видеосвязи

.
- Нажмите значок голосового вызова для ответа в режиме голосовой связи

Нажав значок видео, вы сможете в любой момент отключить видео! Исчезнет только ваше видеоизображение, а голосовой звонок не прервется.
Можно ли свернуть экран видеозвонка?
Да!
Нажмите кнопку свертывания окна, и вы сможете пользоваться другими функциями приложения Viber, не прерывая видеозвонок!

Для возврата к вызову просто нажмите:
.png)
Можно ли перевести звонок на другое устройство?
Да!
- Нажмите кнопку «Еще»

- Выберите «Перевести на компьютер или планшет»

Предназначения других значков
На экране видеозвонка (внизу и вверху) вы увидите несколько значков. Ниже приводится описание выполняемых ими функций:
- Иконка Видео - Включение/отключение режима видеозвонка
- Иконка Микрофон - Включение/отключение звука вызова
- Иконка Красная телефонная трубка - Завершение вызова

Источник: Viber
-
- Статус сообщения
-
При обмене сообщениями Viber позволяет вам видеть точный статус ваших сообщений с момента их отправки и до просмотра получателем. Ниже описано, что означает каждый статус доставки.

Отправляется Пока ваше сообщение отправляется, облачко с текстом и сам текст внутри него будут полупрозрачными. Статус "Отправляется" означает, что ваше сообщение еще не достигло сервера. Если такой статус отображается дольше 30-60 секунд, стоит убедиться в стабильности соединения по Wi-Fi, 3G или 4G.

Отправлено Когда ваше сообщение отправлено, облачко с текстом и сам текст внутри него приобретут стандартный вид (текст станет черным, а фон беседы — голубым). Это значит, что ваше сообщение было доставлено на сервер. Другими словами, вы успешно выслали его адресату.
.jpg)
Доставлено Когда под вашим сообщением отображается статус “Доставлено”, это значит, что ваше сообщение было получено адресатом. Статус “Доставлено” не означает, что адресат просмотрел сообщение.

Просмотрено Статус доставки “Просмотрено” означает, что адресат открыл беседу, содержащую ваше сообщение. Статус “Просмотрено” исчезнет после того, как адресат ответит на ваше сообщение. Учтите, что статус доставки “Просмотрено” не гарантирует, что ваше сообщение было прочитано, и не отображается в групповых беседах.
Прошло уже много времени, но мое сообщение все еще не доставлено.
Задержка с доставкой сообщения может иметь несколько объяснений.
- Адресат не подключен к интернету и не может получать сообщения.
- Телефон адресата выключен.
- Приложение Viber выключено на устройстве адресата.
Источник: Viber
-
- Резервное копирование и восстановление истории сообщений
-
Вы можете создавать резервную копию и восстанавливать историю сообщений на смартфоне! Для получения доступа к данной функции обновите Viber до версии 6.1.
Как создать резервную копию истории сообщений?
Выполните на смартфоне указанные ниже действия. (Сначала убедитесь, что вы подключены к iCloud)
- Откройте экран Еще
- Выберите Настройки
- Выберите Резервное копирование
- Нажмите Создать резервную копию*
- Дождитесь, пока Viber завершит создание резервной копии ваших данных в iCloud!
* Если подключение к сервису iCloud отсутствует:
- Откройте Настройки iPhone
- Выберите iCloud и выполните вход

- Выберите и включите iCloud Drive
- Найдите Viber в списке приложений и включите его

Как восстановить историю чата из ранее созданной резервной копии?
Сначала убедитесь, что вы вошли в iCloud!
- Активируйте Viber
- Выберите команду Восстановить из резервной копии
Поскольку этот процесс занимает некоторое время и сопровождается передачей данных, вы можете отложить его выполнение до момента подключения к сети Wi-Fi. Как только вы окажетесь в сети Wi-Fi, Viber автоматически предложит выполнить восстановление.
Может ли Viber автоматически выполнять резервное копирование истории чатов?
Да!
- Откройте экран Еще
- Выберите Настройки
- Выберите Резервное копирование
- Нажмите Создавать автоматически
- Выберите еженедельно ИЛИ ежемесячно
Резервное копирование выполняется при подключении телефона к сети Wi-Fi в фоновом режиме.
Вся ли история восстанавливается?
Нет! Cуществует несколько исключений. Восстановлению не подлежат:
- Отправленные фото и видео
- Содержимое файлов из файловых сообщений (при этом вы можете видеть последние в чате)
- Неотправленные сообщения
- Пометки «нравится» в группах и настройки групп
- Настройки разговора
- История сообщений не восстанавливается в Viber, установленном на дополнительных устройствах (компьютере или планшете)
Источник: Viber
-
- Как сохранять, пересылать или публиковать просмотренные видеосообщения?
-
Если на вашем iPhone установлен Viber версии 5.6 (или более поздней версии), по окончании просмотра видеосообщения вы увидите новый экран. На этом экране вы можете:
- Переадресовать через Viber
- Воспроизвести видео еще раз
- Опубликовать видео (через другие приложения, например, Facebook)
- Сохранить видео на устройстве
- Удалить фото
Источник: Viber
-
- Как удалить контакт в Viber?
-
Удалить контакт в Viber очень просто. Обратите внимание, что при удалении контакта в Viber он будет удален и из списка контактов на устройстве!
- Откройте экран данных контакта, который вы хотите удалить
- Нажмите значок правки в верхнем правом углу экрана
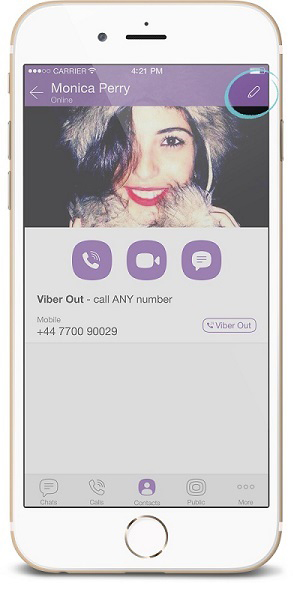
- Нажмите кнопку удалить контакт
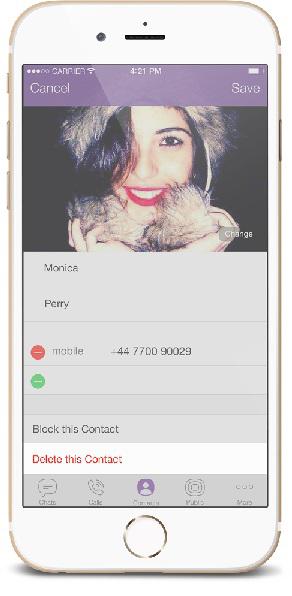
- Подтвердите удаление контакта.
И все! Контакт будет удален с устройства.
Источник: Viber
-
- Изменение настроек уведомлений
-
Viber требует активации push-уведомлений для оптимальной работы. Это позволит вам быть в курсе, когда вам поступают сообщения или звонки и когда ваши друзья присоединяются к Viber, благодаря звуковым и визуальным уведомлениям.
Запрос о разрешении на использование push-уведомлений вы получаете при регистрации в Viber. Вы можете управлять получением push-уведомлений и их видом в Viber для iPhone через настройки в Центре уведомлений.
Попасть в Центр уведомлений можно, сдвинув экран вниз, или:
- Нажав на иконку Настройки
- Выбрав уведомлений
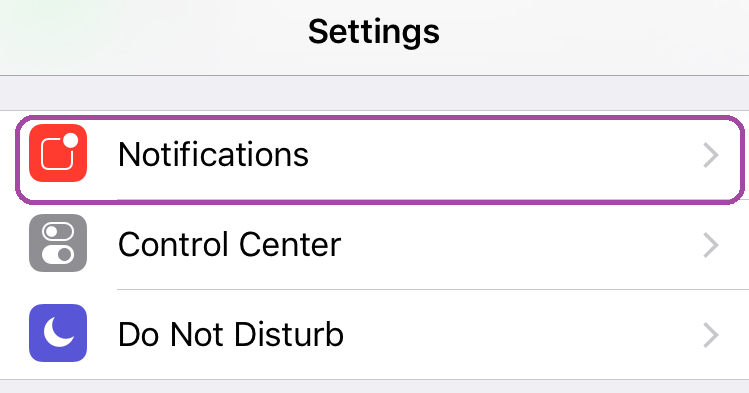
Из Центра уведомлений:
- Выберите Viber
- Задайте желаемые параметры уведомлений. Есть три вида уведомлений, которые Viber может отправлять на ваш iPhone:
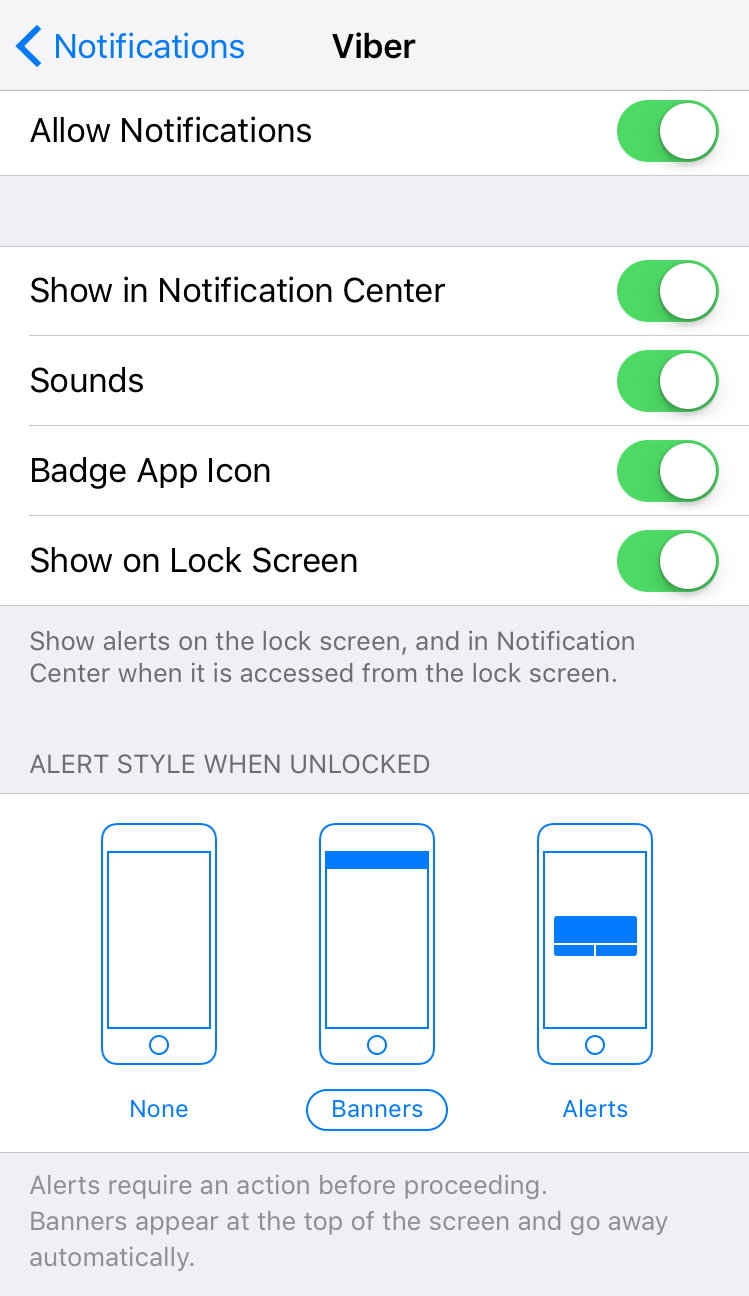
- Напоминания/Баннеры – Напоминания появляются как всплывающие окна в центре экрана, чтобы закрыть которые необходимо предпринять действие. Баннеры ненадолго выезжают из-под верхней границы экрана и исчезают автоматически.
- Значки – это мелкие цифры, появляющиеся на иконке Viber. Они обозначают количество ожидающих вас новых сообщений, пропущенных звонков и уведомлений из бесед.
- Звуки – звуковое сопровождение уведомлений о новых сообщениях / о присоединившихся к Viber контактах*
Чтобы узнать больше о push-уведомлениях и ознакомиться с руководствами по устранению проблем от Apple, пройдите по ссылке.
Источник: Viber
-
- Управление списком заблокированных номеров
-
Что происходит, когда я блокирую контакт?
Когда вы блокируете контакт, он не может писать и звонить лично вам на ваше мобильное устройство в Viber, а также добавлять вас в групповой разговор.
Примечания о блокировании контактов:
- Вы тоже не можете писать и звонить контактам, которых вы заблокировали.
- Информация вашего профиля будет видна заблокированному контакту, если вы были сохранены в его списке контактов до блокировки, но он не будет видеть изменения информации вашего профиля. Ели вы не были сохранены в его списке контактов на момент блокировки, заблокированный контакт не будет видеть информацию вашего профиля.
- После разблокировки контакта его сообщения и звонки вам за время блокировки не восстанавливаются.
- Звонки и push-уведомления от заблокированных контактов можно принимать в Viber для планшетов, Viber для компьютера и Viber для Windows 8.
- Заблокированный контакт не видит, есть ли вы в сети
- Блокировка контакта не приводит к удалению предыдущих сообщений и журнала звонков.
- Вы будете видеть сообщения заблокированного контакта в общих с ним группах.
- Заблокированный контакт не сможет добавлять вас в групповой чат.
Как заблокировать контакт?
Существуют разные способы блокировки контактов в Viber. Ниже приведены инструкции с использованием разных способов блокировки:
- Получение сообщения от неизвестного контакта. На экране разговора появится сообщение, в котором вам предлагается выбрать из двух вариантов. Вы можете либо добавить неизвестный контакт в список контактов, либо заблокировать его.
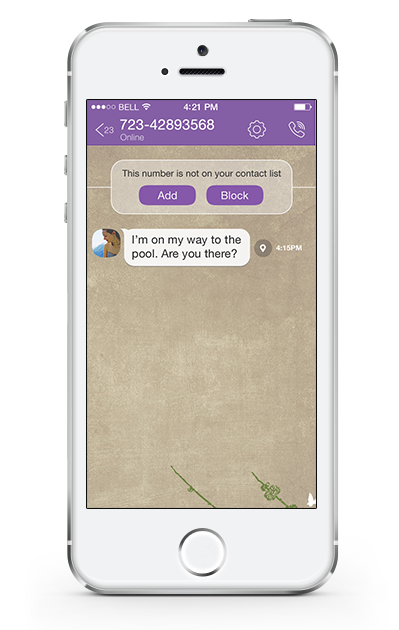
- Блокировка пользователя в группе. Вы можете блокировать пользователей, участвующих в одной с вами группе, на экране сведений о группе. Войдите в группу > Проведите пальцем по экрану влево > Выберите контакт > Выберите меню устройства > Выберите «Блокировать».
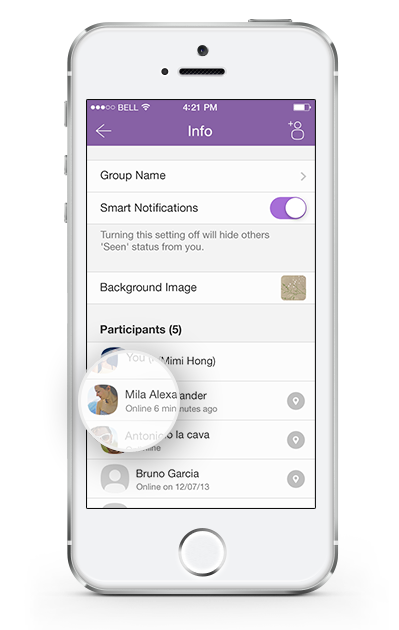
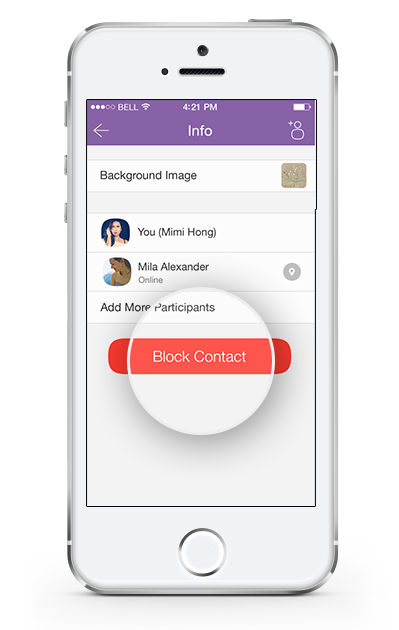
Примечания о блокировании в группе.
- Заблокированный контакт будет как и прежде видеть ваши сообщения в группе, а вы — его.
- При этом он не сможет обращаться непосредственно к вам
- Блокировка контакта из списка контактов.
- Такой контакт можно заблокировать на экране сведений о разговоре. Для этого нажмите значок с изображением шестеренки > Выберите «Блокировать»
- Можно ввести номер контакта вручную в список заблокированных номеров: Настройки > Конфиденциальность > Список заблокированных номеров > Заблокировать номер. Номер вводится в таком формате: + код страны - код города - номер телефона. Например, американский номер 1-234-567-8910 вводится так +12345678910.
Как разблокировать контакт?
- Откройте меню Еще
- Выберите Настройки
- Выберите Конфиденциальность
- Выберите Список заблокированных номеров
- Найдите контакт, который хотите разблокировать.
- Выберите Разблокировать
Следует учитывать, что после разблокировки контакта его сообщения, отправленные вам за время блокировки, не восстанавливаются.
Узнает ли контакт, что он заблокирован?
Нет. Заблокированный контакт не получает уведомления о том, что вы его заблокировали. Он, как и прежде, будет иметь возможность отправлять вам сообщения. Просто вы не будете их получать.
Как я узнаю, что меня заблокировали?
Viber защищает конфиденциальность своих пользователей, поэтому вы никак не можете определить, заблокированы вы или нет. Так же, как и заблокированный пользователь не знает, что вы его заблокировали, вы тоже не будете знать, что вас заблокировали.
Источник: Viber
-
- Можно ли изменить размер шрифта?
-
На поддерживаемых устройствах iOS с установленным приложением Viber 5.4 или выше можно изменять размер шрифта в настройках iOS.*
Как изменить размер шрифта:
- Откройте Настройки на главном экране
- Выберите Экран и яркость
- Выберите Размер текста
- Выберите нужный размер шрифта с помощью ползунка
Если вы используете Viber для iOS 5.4 или выше, но не можете изменять размер шрифта на экране разговора в Viber, попробуйте перезагрузить устройство. Если это не поможет, напишите в службу поддержки Viber.
*Примечание. Изменение настроек iOS влияет на размер шрифта только на экране разговора и открытого чата и не влияет на размер шрифта на других экранах в приложении Viber.
Источник: Viber
-
- Как отправлять фото и видео?
-
Как отправить фото или видео:
- Откройте сообщение Viber
- Выберите значок (+) слева от поля Создать
- Сделайте фото или снимите видео или загрузите фото или видео из галереи
Более подробная информация о доступных вам вариантах:
- Сделать фото или снять видео – выбрав этот вариант, вы сможете сделать фото или снять видео на камеру своего устройства. Затем вы сможете Отправить или Отменить мультимедийный файл. Если вы выберете Отправить , мультимедийный файл будет отправлен. Если вы выберете Отменить , мультимедийный файл будет удален.
- Фотогалерея – при выборе этого варианта приложение откроет фотогалерею вашего устройства, где вы сможете выбрать одну или несколько фотографий для отправки.
- Если необходимо выбрать более одного фото и/или видео, отметьте фото и/или видео, которые вы хотели бы отправить (не более 10)
- Нажмите готово в верхнем правом углу экрана. После этого вы можете пролистать выбранные фотографии, добавить описание к каждой из них (необязательно) и отправить фото
Фотографии сжимаются до 250 КБ — максимального размера, допустимого для фотографий.
После отправки или получения фото или видео вы можете долгим нажатием на файл в разговоре получить возможность переслать или удалить файл.
Если вы используете Viber версии 5.6, вы также можете открыть показанный ниже экран, коснувшись отправленного или полученного фото или видео. . На этом экране вы можете переслать через Viber, отправить, сохранить в галерею, использовать как фон или удалить.

Источник: Viber
-
- Как использовать групповые чаты?
-
Общаться с друзьями весь день, оставаться на связи с семьей или участвовать в рабочих обсуждениях с коллегами, — вы можете делать это в группах!
- Начало группового чата
- Добавление участников в группу
- Удаление участников из группы
- Смена фона для группы
- Смена названия группы
- Уведомления от группы
- Галерея чата
- Покинуть группу
Начало группового чата
- Откройте экран сообщений
 слева внизу
слева внизу - Нажмите на иконку Написать сообщение

- Выберите до 199 участников, которых вы хотите добавить в группу, или введите их телефонные номера
- Нажмите Готово
Добавление участников в группу
- Выберите чат
- Нажмите на иконку
 и выберите контакты, которые хотите добавить в группу, или промотайте список участников до конца и нажмите Добавить других участников
и выберите контакты, которые хотите добавить в группу, или промотайте список участников до конца и нажмите Добавить других участников - Выберите контакты, которые хотите добавить, или укажите номер телефона и нажмите Готово
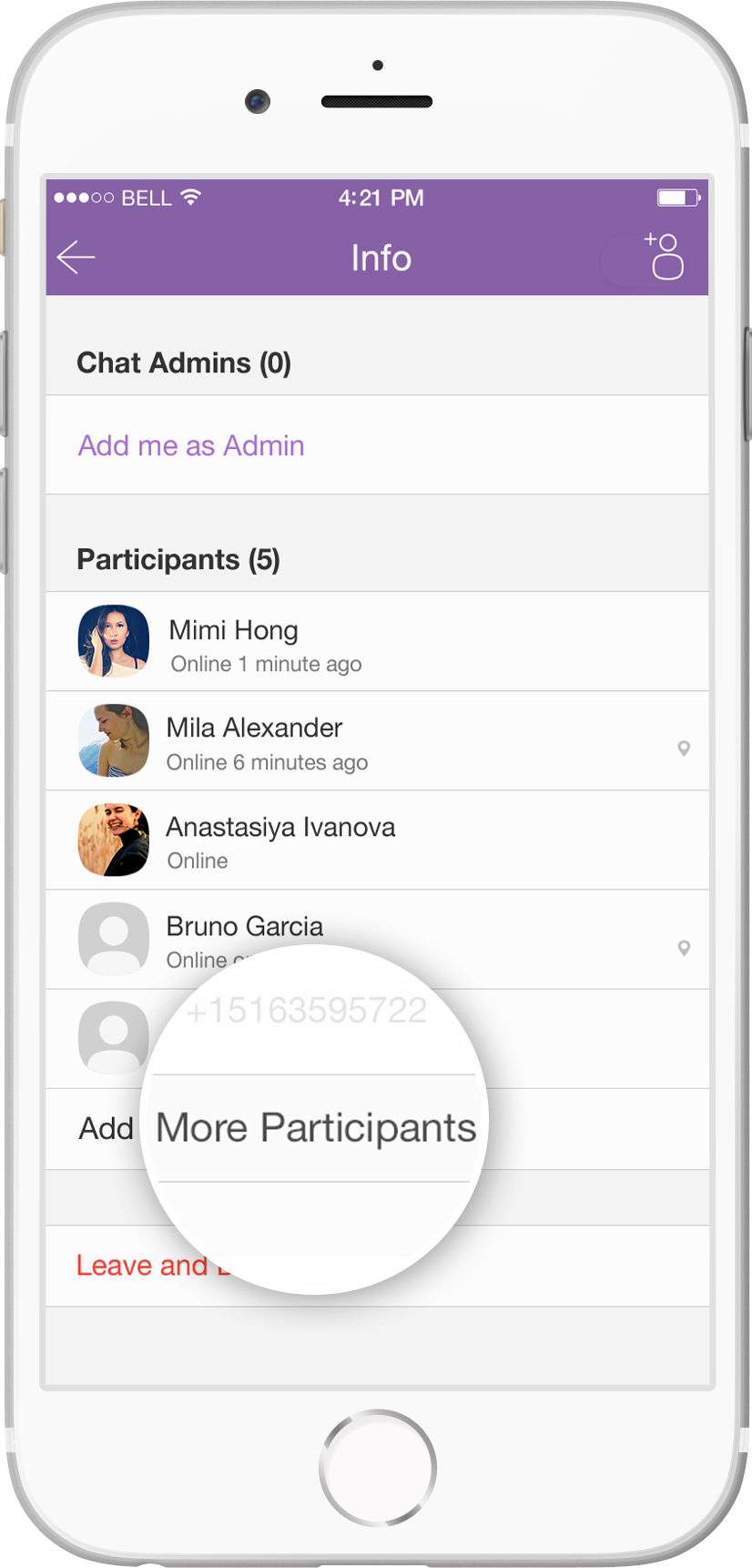
Обратите внимание, что любой участник группы может добавлять в нее других участников. У групп нет администраторов. Максимальное количество участников группы — 200 человек, включая создателя.
Удаление участников из группы
Участники не могут удалять других участников группы. Каждый участник может сам выйти из группы в любое время.
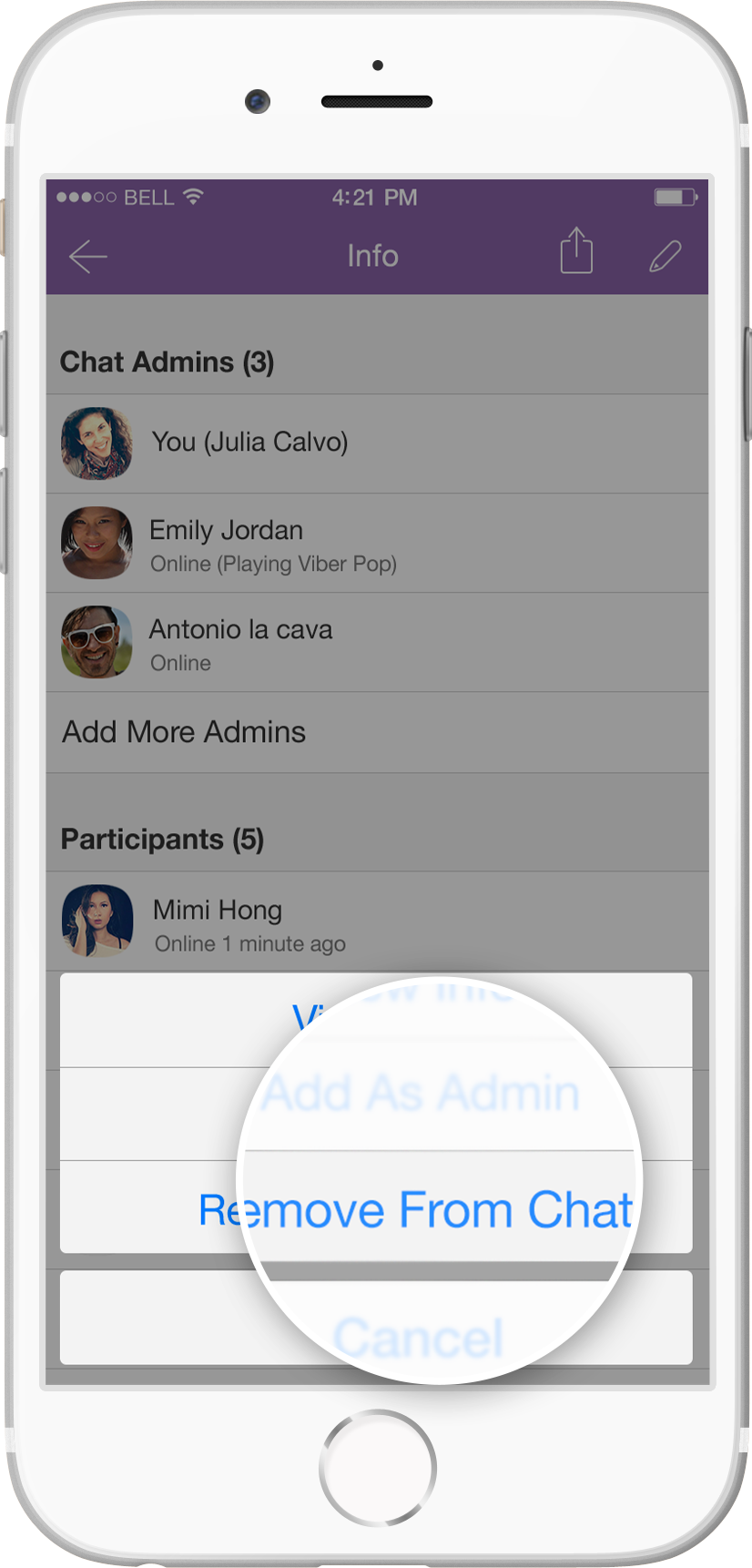
Смена фона для группы
- Нажмите на иконку
 в правом верхнем углу экрана чата
в правом верхнем углу экрана чата - Выберите Фон
- Выберите желаемое действие: снять фото, выбрать изображение из галереи вашего телефона или выбрать из предложенной галереи фонов
Обратите внимание, что выбранный фон будет отображаться только на вашем устройстве. Другие участники группы не увидят вашего фона.
Смена названия группы
- Нажмите на иконку
 в правом верхнем углу экрана чата
в правом верхнем углу экрана чата - Нажмите на название группы
- Смените название и нажмите Сохранить
Уведомления от группы
Вы можете установить уведомления от группы в соответствии с тем, как часто вы хотите их получать. Чтобы изменить ваши настройки уведомлений от группы:
- Нажмите на иконку
 в правом верхнем углу экрана чата
в правом верхнем углу экрана чата - Выберите Уведомления от группы
- Сделайте свой выбор и нажмите OK
Опции настройки уведомлений:
- Отключить уведомления - эта опция позволяет отключить уведомления для группового чата. Вы не будете получать push-уведомления, и звук уведомлений будет отключен.
- Умные уведомления - эта опция позволяет объединять уведомления о сообщениях в группе. Например, вместо трех последовательных уведомлений о трех сообщениях в группе вы получите одно уведомление про все три сообщения.
- Уведомлять меня о каждом сообщении - если эта опция включена, вы будете получать уведомление о каждом сообщении в группе.
Настройки уведомлений для каждой группы задаются вручную. Изменения настроек для одной группы не влияют на настройки для других групп.
Галерея чата
Галерея чата — это галерея файлов мультимедиа, доступная в каждом чате (и групповом, и личном).
В ней показаны все файлы мультимедиа, отправленные в чат (включая фото, видео и рисунки). Как перейти в галерею чата:
- Выберите значок
 в правом верхнем углу чата или проведите влево по экрану.
в правом верхнем углу чата или проведите влево по экрану. - Выберите "Мультимедиа".
Покинуть группу
- Нажмите на иконку
 в правом верхнем углу экрана чата
в правом верхнем углу экрана чата - Нажмите на кнопку меню
- Выберите Покинуть и удалить – обратите внимание, что вы удалите себя из данного списка групп, а не группу.
Источник: Viber
-
- Как отправить дудл?
-
Нарисуйте какой-нибудь забавный рисунок и отправьте его друзьям в Viber.
- Откройте сообщение Viber
- Нажмите значок

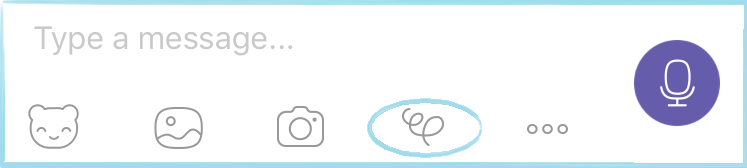
- Нажмите кисть, чтобы выбрать тип и размер кисти:
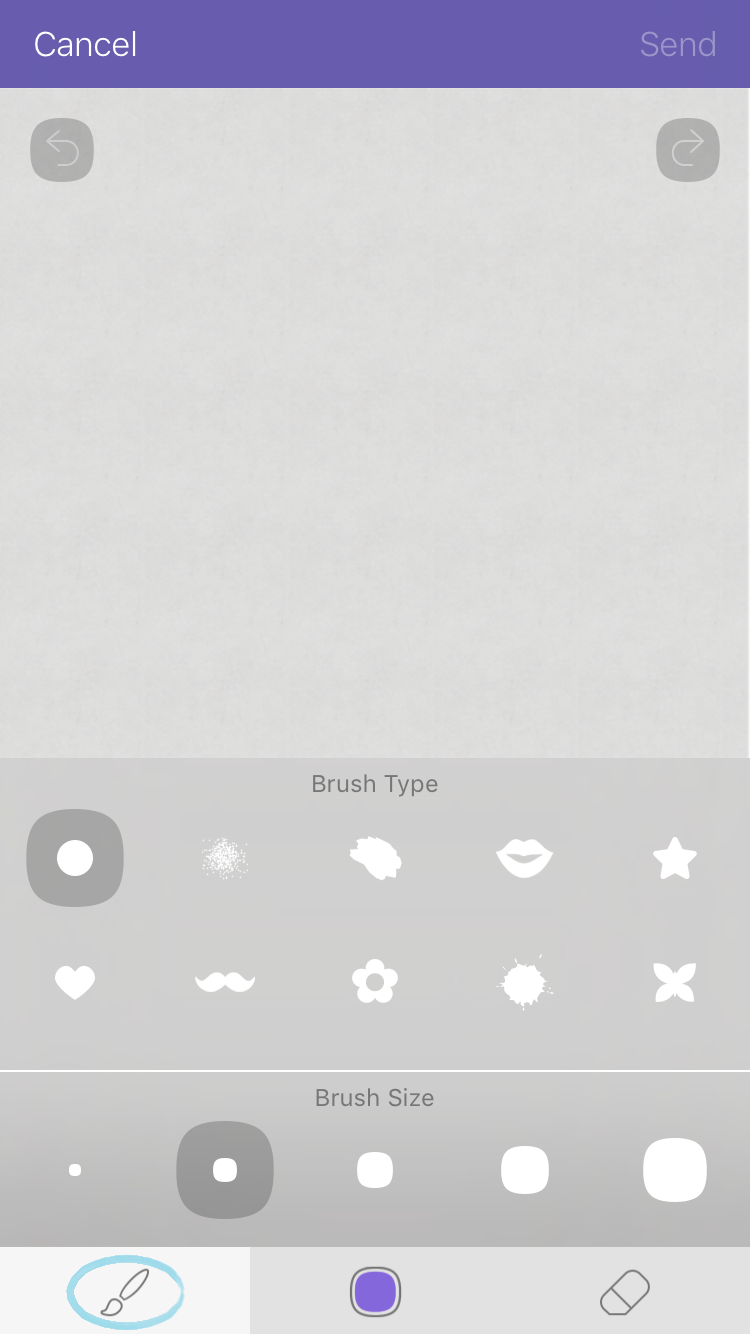
- Для выбора цвета нажмите кнопку цвета
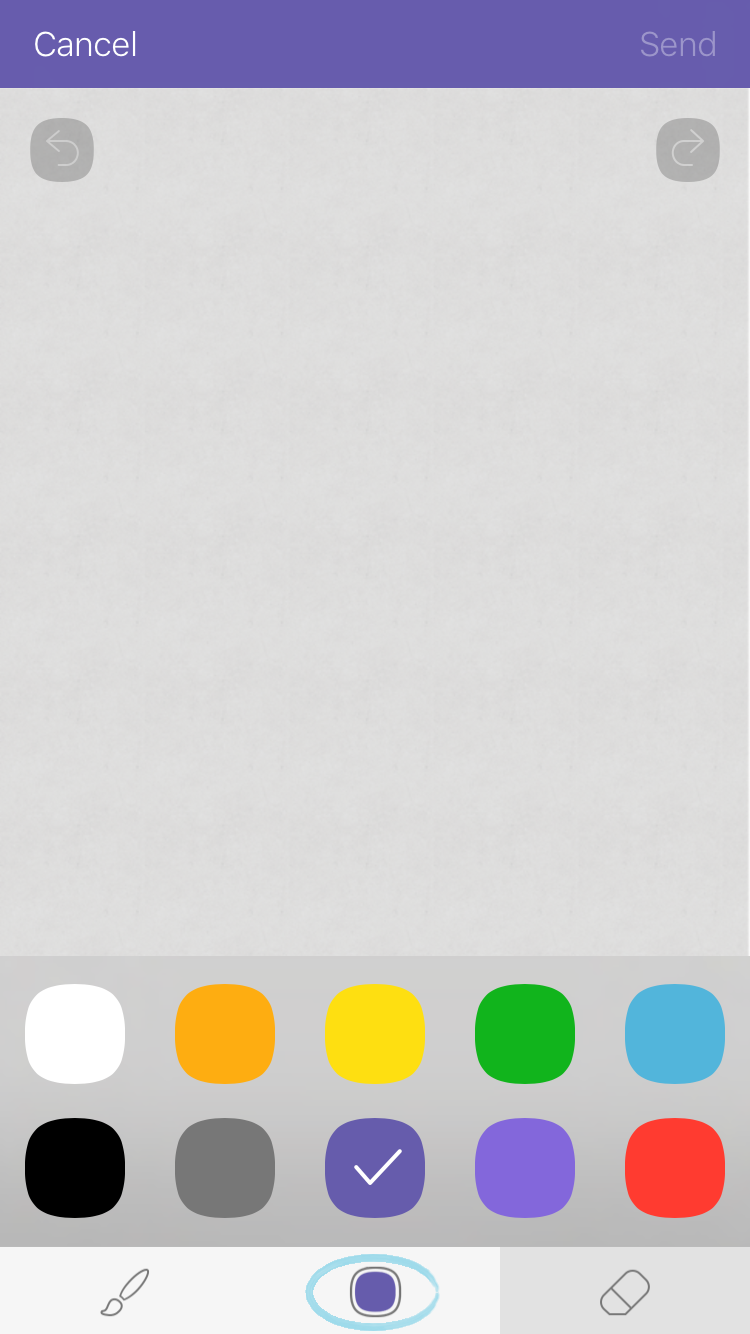
- И дудлите в свое удовольствие!

- Для отмены любых частей рисунка нажмите кнопку возврата

- Нажмите Отправить
Источник: Viber
-
- Как отправить свое местоположение?
-
Вы можете сообщить друзьям в Viber о своем местоположении!
- Откройте чат Viber
- Нажмите кнопку «Еще»

- Выберите Отправить местоположение
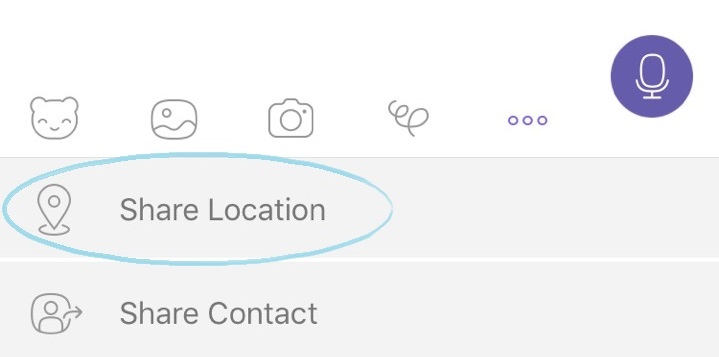
- *Если вы еще не разрешили Viber доступ к вашему местоположению
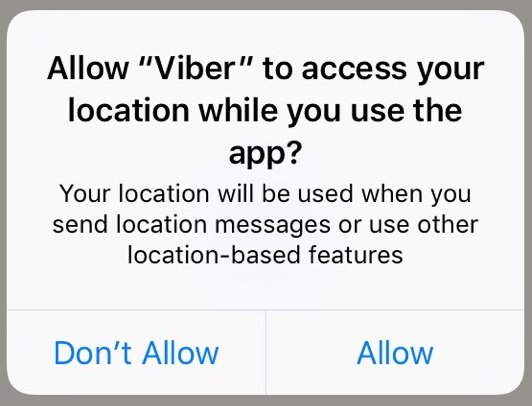
- Уточните свое местоположение и нажмите Отправить

Важная информация о точности определения местоположения.
Для максимально точного определения местоположения пользователя Viber использует две системы: WPS (система позиционирования по Wi-Fi) и GPS.
При отсутствии сигнала GPS Viber использует только WPS. Как правило, сигнал GPS отсутствует в следующих случаях: пользователь находится в помещении или отключил GPS в настройках устройства. Точность WPS зависит от количества беспроводных точек доступа вблизи пользователя.
В помещении Viber определяет местоположение исключительно с помощью WPS. В случае недостаточного количества беспроводных точек доступа могут возникать трудности с точным определением местоположения пользователя, даже если он остается на одном и том же месте.
Источник: Viber
-
- Как отправить контакт в Viber?
-
Отправка контакта в разговоре Viber:
- Откройте чат Viber
- Нажмите кнопку еще

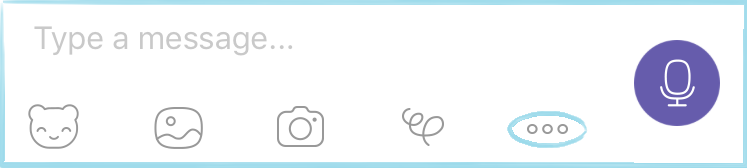
- Нажмите Отправить контакт
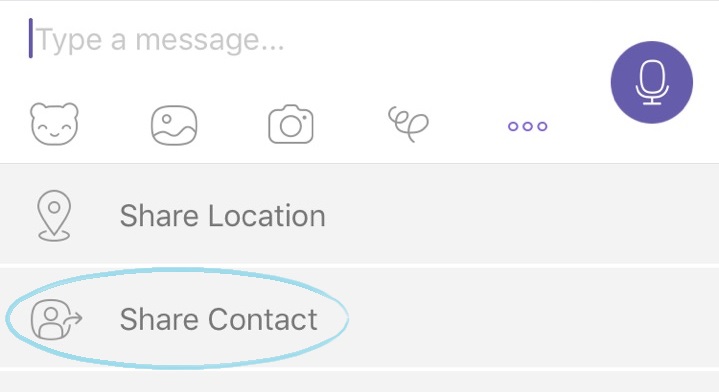
- На экране контактов выберите контакт, который хотите отправить
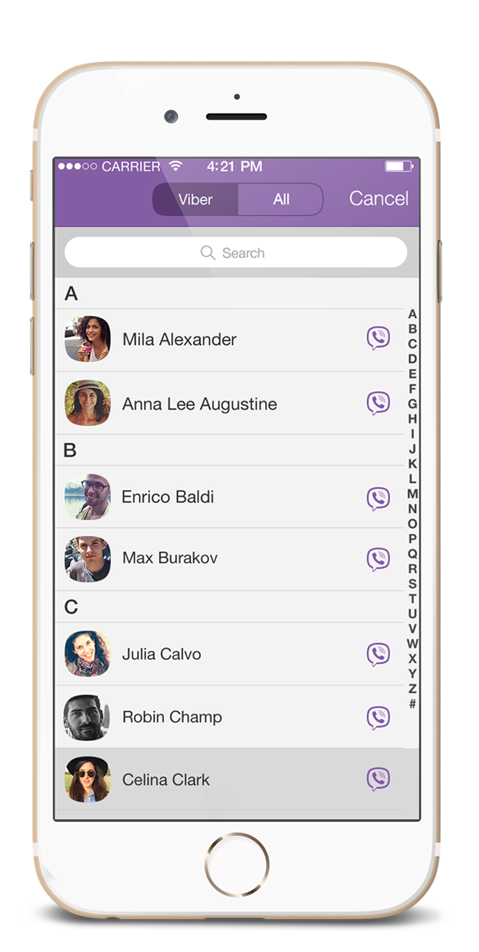
- Выберите номер, который вы хотите отправить*
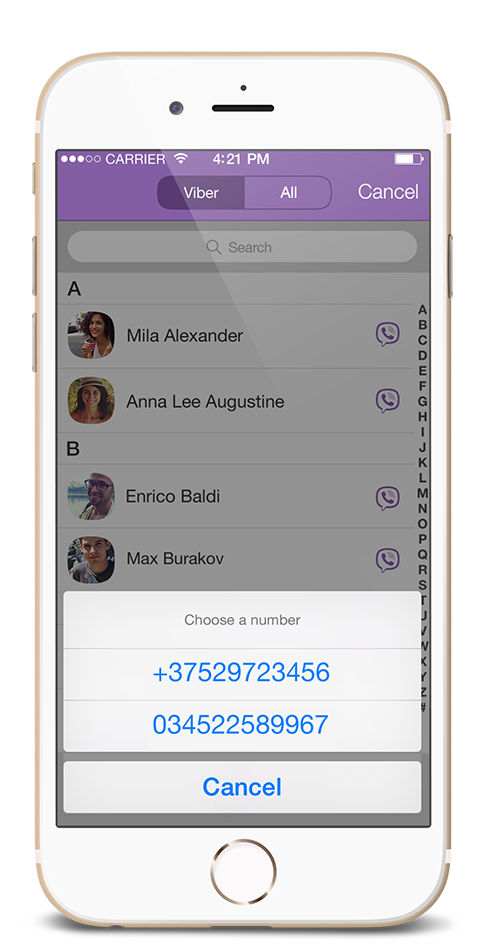
- Контакт будет отправлен выбранному получателю
* Внимание: одновременно можно отправить только один номер. Если за контактом, который вы хотите отправить, закреплено два разных номера (например домашний и мобильный), вы сможете отправить только один из этих номеров за раз.
Как сохранить отправленный контакт
- Откройте разговор Viber с отправленным контактом
- Нажмите кнопку Сохранить контакт
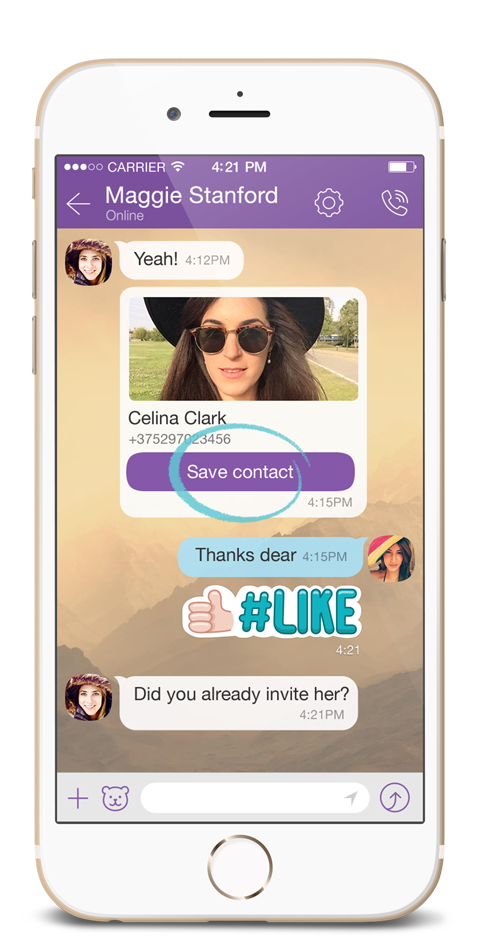
- При необходимости внесите в контактные данные правки и нажмите кнопку готово
Обратите внимание: отправка контакта доступна только на устройствах iOS с приложением Viber 5.5 или выше
Источник: Viber
-
- Как ответить на звонок на моем iPhone?
- Общее
- Могу ли я переадресовывать звонки между устройствами?
-
Да. Viber позволяет вам переадресовывать звонки между всеми устройствами с одинаковой учетной записью. Вы можете незаметно перевести беседу с мобильного телефона на компьютер (или наоборот) по нажатию одой кнопки. Чтобы перевести звонок с мобильного устройства на любое другое, просто нажмите на иконку Переадресация вызова

Чтобы перевести звонок с компьютера на любое другое устройство, просто нажмите на иконку Переадресация вызова

- По нажатию на иконку переадресации статус вызова изменится на “Переадресация звонка”
- Входящий переадресовываемый вызов появится на всех других устройствах, на которых установлен Viber
- Вызов будет переадресован на то устройство, на котором вы его примете
Несколько замечаний о переадресации вызовов:
- Переадресация вызовов доступна только на iPhone, Android, Windows Phone и Viber на компьютере
- Переадресовывать вызов нужно тогда, когда другое устройство находится в зоне досягаемости, чтобы вы могли сразу принять звонок
- После приема вызова на одном из устройств входящий переадресованый вызов на других устройствах будет сброшен
- Длительность вызова сбрасывается после переадресации на новое устройство
Источник: Viber
-
- Что такое групповые беседы (группы)?
-
Вы можете использовать групповые беседы для общения с друзьями, семьей, коллегами и любыми другими пользователями Viber! Группы предоставляют вам удобную площадку для общения со всеми, с кем вы хотите, прямо в вашем телефоне. Группы Viber — интересный и универсальный инструмент. Вам понравятся эти возможности:
- Кто угодно может создать группу, и у групп нет администраторов. Каждый участник группы может добавлять новых участников в общую беседу
- Нет никаких ограничений по количеству групп, которые вы можете создать!
- В каждой группе может быть до 200 участников, включая создателя группы
- Вы можете менять фон беседы в зависимости от настроения
- Галереи бесед хранят все пересланные медиафайлы — фото, видео и дудлы — в одном месте, чтобы вам не приходилось искать их по всем историям бесед!
Источник: Viber
-
- Защищены ли мои сообщения?
-
Все текстовые сообщения , отправленные через Viber на поддерживаемые им платформы, зашифрованы. Медиа-сообщения, такие как фото и видео, зашифрованы в Viber для iOS, Viber для Android и Viber для Windows Phone.
Что такое "зашифрованные данные"?
Зашифрованными данными называются данные, которые берутся в исходном виде и затем преобразовываются в код или другие данные, чтобы скрыть их оригинальное содержание.
Источник: Viber
-
- Управление списком заблокированных номеров
-
Что происходит, когда я блокирую контакт?
Когда вы блокируете контакт, вы лишаете его возможности личной беседы с вами или звонков на ваше мобильное устройство с помощью Viber.
Несколько замечаний о блокировании контактов:
- Вы не сможете отправлять сообщения или звонить контактам, которые были вами заблокированы.
- Заблокированный контакт по-прежнему сможет видеть информацию в вашем профиле, включая изображение и статус “В сети”.
- Разблокирование контакта не восстановит сообщения, которые он отправлял вам, пока был вами заблокирован.
- Возможность получать звонки и push-уведомления от заблокированных контактов доступна в Viber для планшетов, компьютеров, устройств под управлением Windows 8.
- Блокирование контакта не приведет к удалению отправленных им ранее сообщений и истории звонков.
Как заблокировать контакт?
Есть несколько способов заблокировать контакт в Viber. Ниже приведены инструкции для каждого из них:
- При получении сообщения от незнакомого контакта. На экране беседы отобразится сообщение с двумя опциями над ним. У вас будет возможность либо добавить незнакомый контакт в свой список контактов, либо заблокировать его.
- Блокирование контакта из группы. Вы можете блокировать пользователей, входящих в одну группу с вами, через экран информации о группе. Войдите в группу > Сдвиньте экран влево > Выберите контакт > Откройте меню устройства > Выберите "Заблокировать". Несколько замечаний о блокировании из группы:
- Для заблокированного контакта останется видимой ваша активность в группе, а для вас — его активность.
- Блок будет срабатывать только при попытках начать личную беседу
- Блокирование контакта из вашего списка контактов.
- Вы можете заблокировать контакт через экран информации о беседе, сдвинув экран влево > выбрав меню устройства > выбрав “Заблокировать”
- Вы можете ввести номер контакта вручную, выбрав: Настройки > Конфиденциальность > Список заблокированных номеров > Блокировать номер. Не забудьте указать номер в следующем формате: + Код страны - Код территории - Номер телефона. Например, американский номер 1-234-567-8910 должен быть введен как +12345678910.
Как разблокировать контакт?
- Войдите в меню Дополнительные параметры
- Выберите Настройки
- Выберите Конфиденциальность
- Выберите Список заблокированных номеров
- Найдите контакт, который хотите разблокировать
- Выберите Разблокировать
Учтите, что разблокирование контакта не восстановит сообщения, которые он отправлял, пока был заблокирован.
Узнает ли заблокированный контакт о том, что был заблокирован мной?
Нет. Заблокированные вами контакты не получат никаких уведомлений о том, что вы их заблокировали. Они смогут отправлять вам сообщения, как и раньше, но вы не получите эти сообщения.
Как я могу узнать, что меня заблокировали?
Из соображений защиты конфиденциальности пользователей верного способа определить, заблокирован ли кем-то ваш Viber ID, нет. Просто так же, как и человек, которого вы заблокировали, не будет знать об этом, вы не будете знать, что кто-то заблокировал вас.
Источник: Viber
-
- Почему Viber показывает, что я “В сети”, когда я в офлайне?
-
Viber всегда запущен в фоновом режиме на вашем устройсте для приема входящих звонков и сообщений. Это означает, что у вас всегда будет статус “В сети” для других пользователей.
Если вы хотите скрыть ваш статус, вы можете отключить отображение своего статуса, следуя инструкциям ниже:
- Откройте меню Дополнительные настройки
- Выберите Настройки
- Выберите Конфиденциальность
- Снимите флажок напротив опции Показывать статус “В сети”
Источник: Viber
-
- Проблемы синхронизации списка контактов
-
Viber синхронизируется со списком контактов вашего телефона, так что, если человек, которого вы хотите добавить, присутствует в вашем телефонном списке контактов, он появится и в списке контактов Viber со значком Viber рядом с именем контакта.
Иногда синхронизация может задерживаться или даже прерываться. Как запустить синхронизацию в таких случаях, описано в подсказках ниже.
Ни один из моих телефонных контактов не отображается в списке контактов Viber
- Убедитесь, что находитесь в зоне уверенного приема сигнала Wi-Fi, 3G или 4G. Viber будет синхронизироваться только при наличии адекватного подключения к интернету.
- Убедитесь, что люди, чьи имена вы хотите видеть в списке контактов Viber, пользуются Viber. Если они не являются пользователями Viber, в списке контактов Viber они не отобразятся.
- Обновите список контактов Viber, потянув вниз и отпустив экран.
- Проверьте, отображение каких контактов предусмотрено настройкам вашего устройства. Выберите “Все контакты”, чтобы Viber мог распознать все ваши контакты (на iPhone выберите: Настройки > Почта, адреса, календари > Импортировать контакты SIM)
- Удалите из вашего телефонного списка контактов человека, который, как вам точно известно, пользуется Viber > Внесите его в список контактов вашего телефона снова > Проверьте, произошла ли синхронизация
- Перезагрузите ваше устройство
- Если ни один из перечисленных способов не решает проблему, удалите и переустановите Viber
В списке контактов Viber нет некоторых контактов или какого-то конкретного контакта
- Убедитесь, что у вас установлена последняя версия Viber. Нужно обновить?
- Убедитесь, что перед вамисписок контактов Viber, а не телефонный список контактов
- Убедитесь, что вы внесли номер телефона вашего контакта в телефонный список контактов в формате Код страны - Код территории - Номер телефона
- Обновите список контактов Viber, потянув вниз и отпустив экран.
- Перезагрузите ваше устройство
- Если ни один из перечисленных способов не решает проблему, удалите и переустановите Viber
Viber очень давно не синхронизировался
- Убедитесь, что у вас установлена последняя версия Viber. Нужно обновить?
- Подождите две-три минуты, пока произойдет синхронизация
- ‹Иногда, если у вас очень большой список контактов, Viber может синхронизировать контакты дольше обычного
- Перезагрузите ваше устройство
- Если ни один из перечисленных способов не решает проблему, удалите и переустановите Viber
Как синхронизировать мои контакты в Viber на компьютере?
Контакты, которые вы добавили или обновили на вашем мобильном устройстве, должны автоматически синхронизироваться с Viber на комьютере. Но, если вы видите, что синхронизация не произошла, пожалуйста, попробуйте устранить проблему перечисленными ниже способами:
- Убедитесь, что у вас стабильное подключение к интернету
- Удалите из вашего телефонного списка контактов человека, который, как вам точно известно, пользуется Viber > Внесите его в список контактов вашего телефона снова > Проверьте, произошла ли синхронизация
- Закройте и запустите снова программу на вашем компьютере
- Перезагрузите свое мобильное устройство и компьютер
- Если ничто другое не решает проблему, деактивируйте и активируйте заново Viber на вашем компьютере.
Если ни один из перечисленных способов не решает проблему и вам нужна дополнительная помощь, заполните заявку в техподдержку Viber.
Источник: Viber
-
- Могу ли я переадресовывать звонки между устройствами?
- Статьи Viber PC FAQ
- Видеозвонки в Viber для компьютера
-
Как совершить видеозвонок?
- Откройте экран контактов
- Найдите и выберите контакт, которому вы хотите позвонить
- После щелчка по контакту откроется экран разговора с выбранным пользователем. Для установки соединения нажмите значок видео.

ИЛИ
- Откройте уже существующий разговор с пользователем, которому вы хотите позвонить.
- Для установки соединения нажмите значок видео.
Видеозвонок начнется, как только вы нажмете значок видео
Как ответить на входящий видеозвонок?
- Сначала ответьте на входящий звонок

- После этого нажмите значок видео для перехода в режим видеосвязи.

Что если я не хочу отправлять свое видеоизображение во время звонка?
Изначально все звонки являются голосовыми. Для включения видеоизображения необходимо нажать значок видеозвонка. Если вы не хотите отправлять свое видеоизображение во время звонка, просто не нажимайте значок видеозвонка. При необходимости видео можно отключить непосредственно во время видеозвонка. При этом голосовой звонок не прервется.
Можно ли перевести видеозвонок с компьютера на мобильное устройство?
Да. Для перевода звонка нажмите значок Переадресация вызова. Переносится только голосовой звонок, поэтому для включения видео необходимо выбрать соответствующую функцию на мобильном устройстве.
Внимание: качество видео зависит от многих факторов, например, типа устройства, подключения к сети Интернет и так далее. При возникновении проблем с качеством видео обращайтесь в службу поддержки Viber по этой ссылке.
Источник: Viber
-
- Инструкция по полному удалению и повторной установке Viber (компьютер)
-
Важно! При удалении Viber удаляется и ваш журнал сообщений. Для сохранения резервной копии сообщений и их последующего восстановления на компьютере можно воспользоваться следующим методом.
- Порядок создания резервной копии и ее последующего восстановления, этап 1
- Инструкции по полному удалению и повторной установке
- Порядок создания резервной копии и ее последующего восстановления, этап 2
Порядок создания резервной копии и ее последующего восстановления.
Этап 1: создание резервной копии
- Нажмите кнопку Пуск
- Откройте диалоговое окно Выполнить
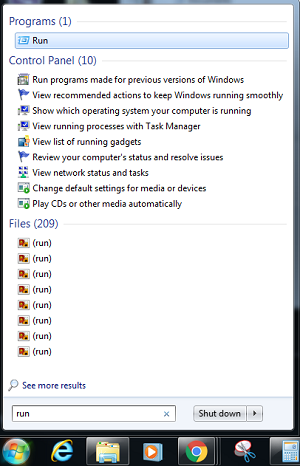
- Введите: AppData в поле поиска
- Выберите папку Roaming
- Щелкните ViberPC
- Скопируйте и вставьте папку с вашим номером телефона в другое место
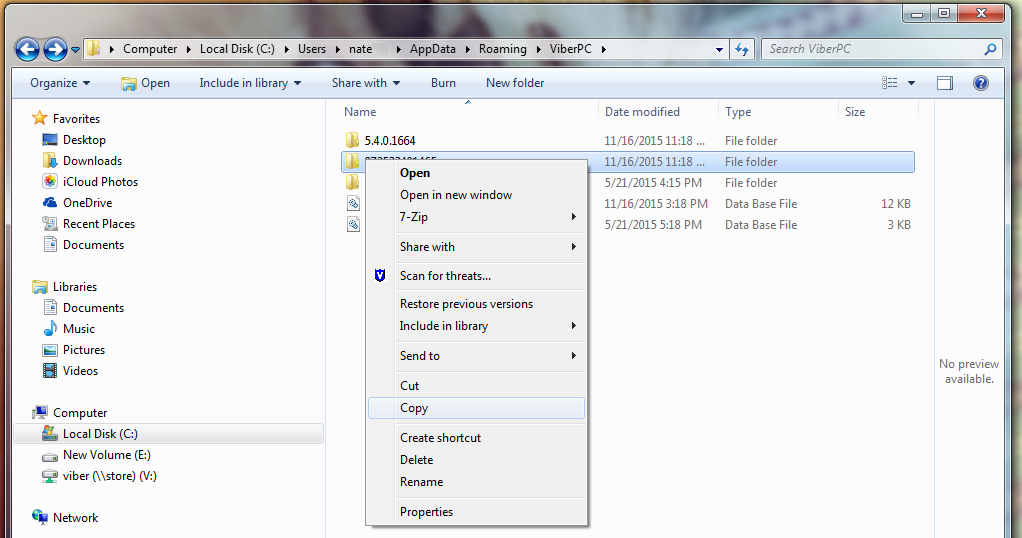
Выполните следующие инструкции по полному удалению и повторной установке.
Отключите и удалите Viber — убедитесь, что программа больше не указана в списке установленных программ.
Порядок удаления программы.
- Откройте Viber
- Перейдите в меню настроек
- Выберите раздел Учетная запись
- Выберите пункт Отключить Viber
- После отключения Viber нажмите кнопкуПуск
- Откройте Панель управления
- В разделе программ выберите Удаление программы
- В открывшемся списке программ выберите Viber
- Выберите Удалить
Повторно загрузите и повторно установите последнюю версию Viber с сайта www.viber.com и активируйте Viber на компьютере.
Проблема не решена? Отправьте запрос в службу поддержки Viber
Порядок создания резервной копии и ее последующего восстановления.
Этап 2: восстановление данных
- После активации Viber закройте Viber из панели задач.
- Выполните шаги 1-5 выше, а затем удалите папку с вашим номером телефона.
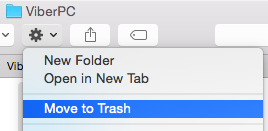
- Вставьте ранее сохраненную папку с журналом сообщений (из шага 6) в то место, в котором находилась папка, удаленная при выполнении указанного выше шага.

Источник: Viber
-
- Инструкции по полному удалению и повторной установке (Mac)
-
Важно! При удалении Viber удаляется и ваш журнал сообщений. Для сохранения резервной копии сообщений и их последующего восстановления на компьютере можно воспользоваться следующим методом
- Порядок создания резервной копии и ее последующего восстановления, этап 1
- Инструкции по полному удалению и повторной установке
- Порядок создания резервной копии и ее последующего восстановления, этап 2
Порядок создания резервной копии и ее последующего восстановления.
Этап 1: создание резервной копии
- Откройте окно интегрированного поиска
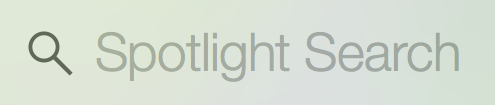
- Введите слово «Terminal» и откройте приложение
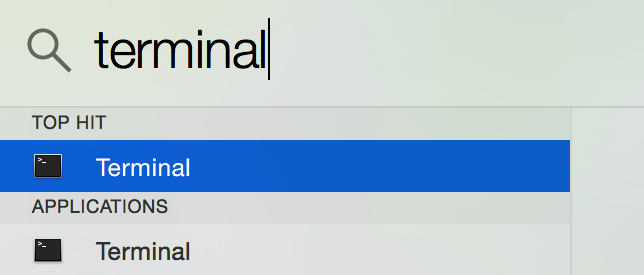
- В приложении «terminal» введите: open ~/library/"Application Support"/ViberPC/ и нажмите ввод

- Скопируйте и вставьте папку с вашим номером телефона в другое место
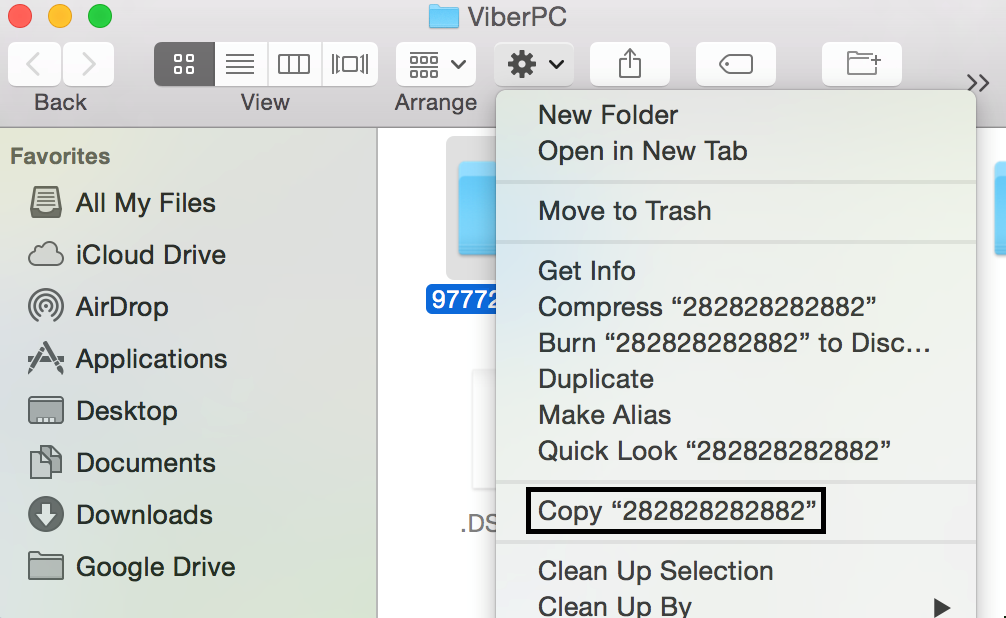
Выполните полное удаление и повторную установку программы.
Отключите и удалите Viber — убедитесь, что программа больше не указана в списке установленных программ.
Порядок удаления программы.
- Откройте Viber
- Перейдите в меню настроек
- Выберите раздел Учетная запись
- Выберите пункт Отключить Viber
- После отключения Viber нажмите кнопку системы поиска Mac
- Выберите папку Приложения и однократно щелкните папку Viber
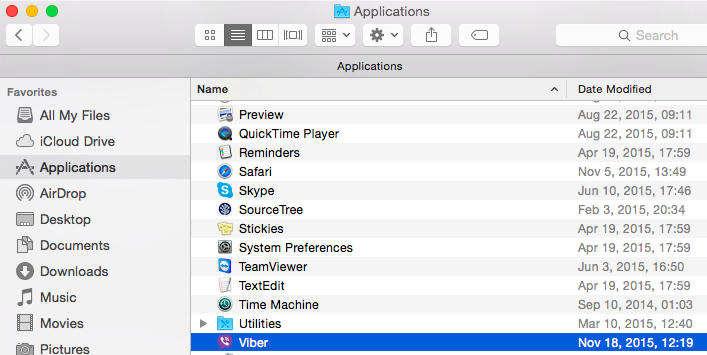
- Отправьте эту папку в корзину
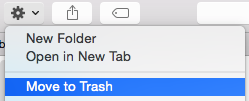
- Затем Очистите корзину
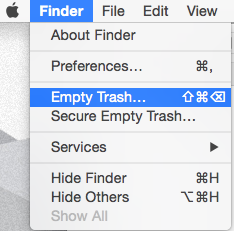
- Повторно загрузите и повторно установите последнюю версию Viber с сайта www.viber.com
- Активируйте Viber на компьютере
Проблема не решена? Отправьте запрос в службу поддержки Viber.
Порядок создания резервной копии и ее последующего восстановления.
Этап 2: восстановление данных
- После активации Viber закройте Viber из панели задач.
- Выполните шаги 1-3 выше, а затем удалите папку с вашим номером телефона.
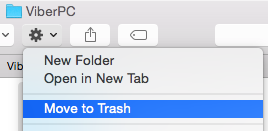
- Вставьте ранее сохраненную папку с журналом сообщений (из шага 4) в то место, в котором находилась папка, удаленная при выполнении указанного выше шага.

Источник: Viber
-
- Как изменить настройки Viber на моем компьютере?
-
Чтобы изменить настройки, откройте приложение Viber на вашем компьютере и нажмите на настройку (шестеренка) в левом нижнем углу окна приложения. В открывшемся окне будет пять (5) параметров настройки.
- Основные
- Аудио и видео
- Уведомления
- Учетная запись
- Viber Out
Основные
Здесь вы можете решить, запускать ли Viber при загрузке компьютера. Поставьте флажок, чтобы включить эту опцию.
Вы можете настроить Viber так, чтобы ваша история сообщений сохранялась даже после закрытия беседы. Поставьте флажок, чтобы включить эту опцию.
Чтобы сохранить настройки и выйти из меню, нажмите OK.
Аудио и видео
- Управляйте видео- и звуковыми устройствами, которые будете использовать для общения.
- Устройство видеозахвата – Выберите вашу вебкамеру из выпадающего списка, когда убедитесь, что она подключена
- Устройство аудиовхода – Выберите микрофон, который хотели бы использовать для звонков через Viber
- Входная громкость – Отрегулируйте чувствительность вашего микрофона
- Устройство воспроизведения аудио – Выберите динамики для звонков и уведомлений Viber
- Выходная громкость – Отрегулируйте громкость ваших динамиков
Чтобы сохранить настройки и выйти из меню, нажмите OK.
Уведомления
Настройки уведомлений можно менять во вкладке Уведомления.
Определите, хотите ли вы получать всплывающие уведомления для сообщений и звонков или только для звонков. В правой части окна выберите место на экране, где должны появляться уведомления. Фиолетовый прямоугольник показывает ваш выбор.
Выберите настройки звука уведомлений для входящих звонков и сообщений
Чтобы сохранить настройки и выйти из меню, нажмите OK.
Учетная запись
В этом окне расположена кнопка Деактивировать . Нажатие на эту кнопку деактивирует вашу учетную запись Viber на этом компьютере и очистит историю сообщений. На других устройствах ваша учетная запись Viber и история сообщений останутся без изменений.
Чтобы сохранить настройки и выйти из меню, нажмите OK.
Viber Out
Экран Viber Out в меню “Настройки” показывает ваше текущее состояние кредита Viber Out. Вы также можете просмотреть тарифы, историю звонков и историю платежей.
Источник: Viber
-
- Как демонстрировать экран в Viber для компьютера
-
В версии Viber 5.4 для компьютера у вас есть возможность демонстрировать свой экран другому пользователю Viber прямо во время чата!
Узнать больше о новой функции:
- Как демонстрировать экран?
- С начала демонстрации экрана окно Viber свернулось, можно ли его развернуть?
- Как принять входящий звонок для просмотра демонстрируемого экрана?
- Можно ли просматривать демонстрируемый экран в полноэкранном режиме?
Как демонстрировать экран?
- На компьютере инициируйте голосовой звонок другому пользователю
- После установки соединения нажмите кнопку Демонстрировать экран

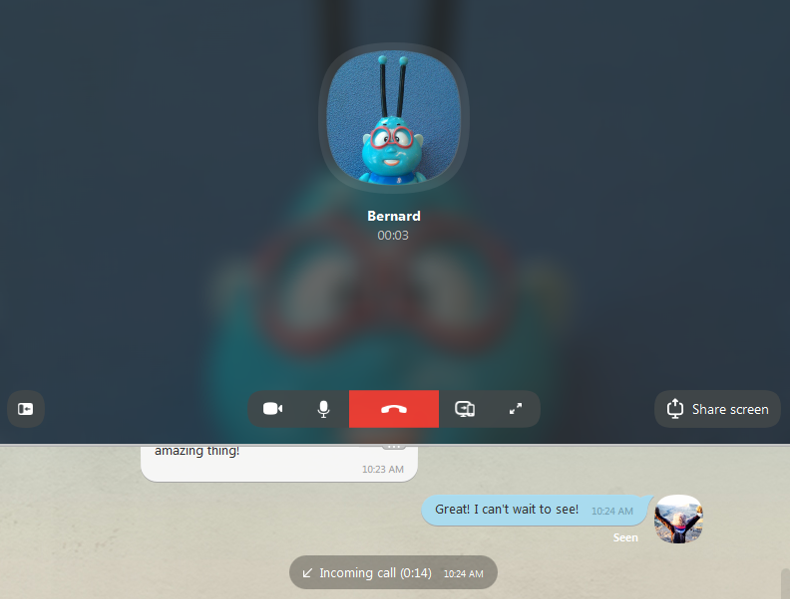
- Выберите экран для демонстрации и нажмите кнопку Начать
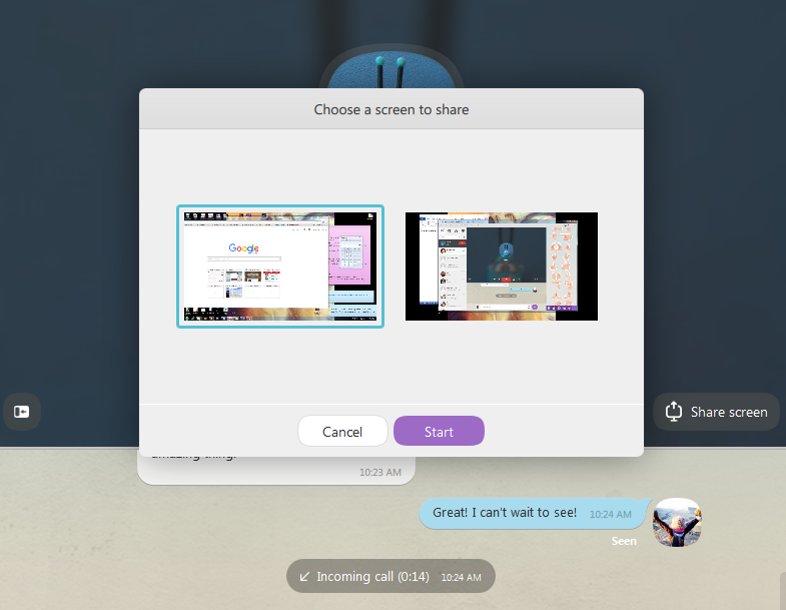
- После этого приложение Viber автоматически сворачивается в маленькое окошко, чтобы не мешать демонстрации других экранов. Теперь экран вашего компьютера видит другой пользователь.
Как развернуть приложение Viber после начала демонстрации экрана?
- В свернутом окне нажмите на кнопку развернуть
 , чтобы развернуть приложение Viber*
, чтобы развернуть приложение Viber* - Теперь вы можете и общаться с другим пользователем в чате Viber, и демонстрировать ему экран.
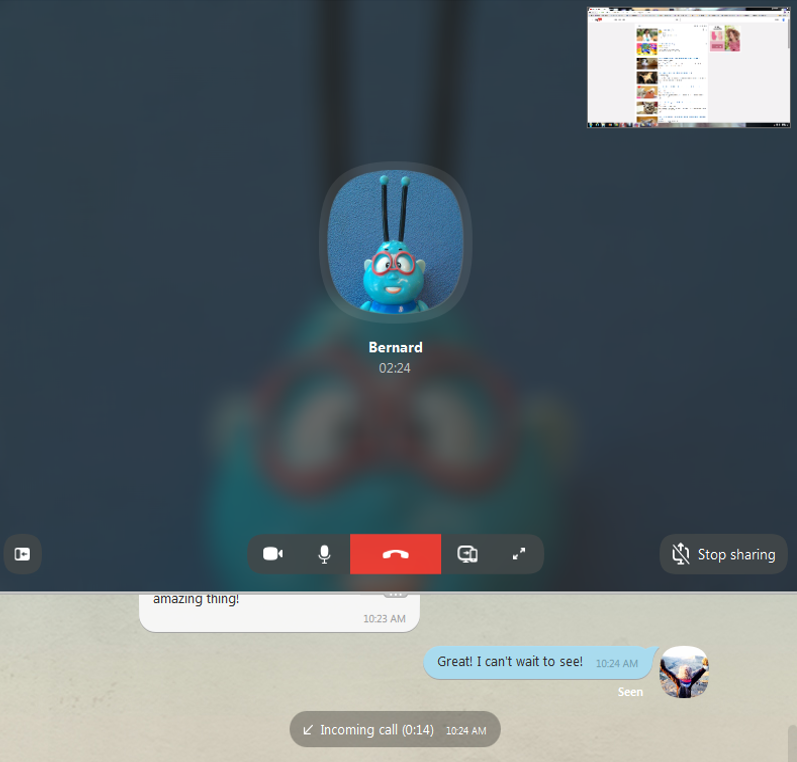
*Обратите внимание, что при демонстрации экрана пользователь, с которым вы общаетесь, будет также видеть ваш экран приложения Viber.
Как принять входящий звонок для просмотра демонстрируемого экрана?
Просто ответьте на звонок! Экран, демонстрируемый другим пользователем, автоматически выводится в окне вашего чата Viber (аналогичным образом ваш экран выглядит во время видеозвонка).
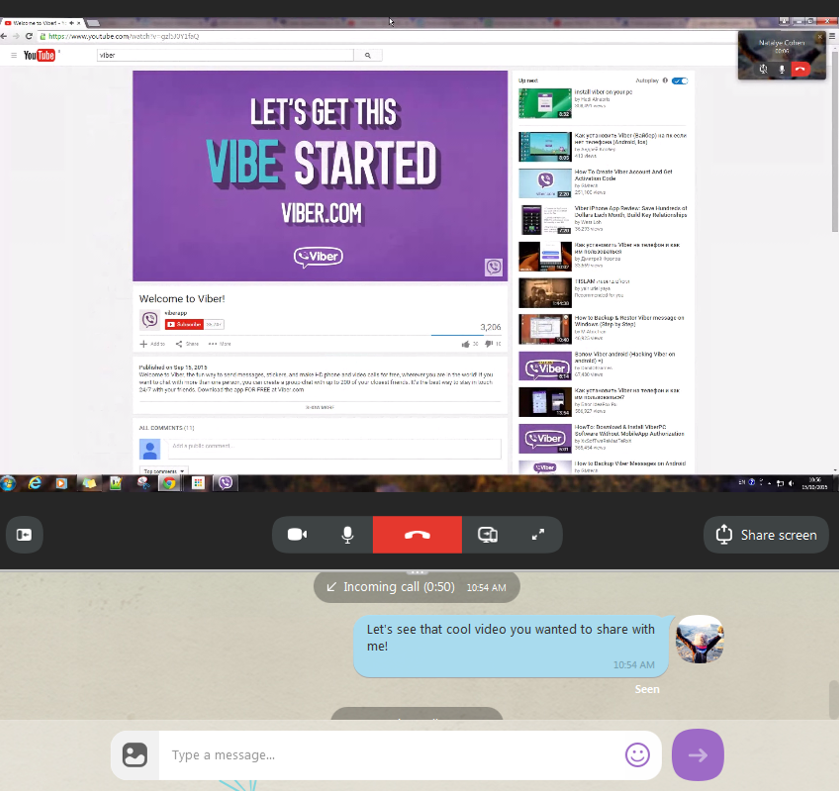
Можно ли просматривать демонстрируемый экран в полноэкранном режиме?
Да! Просто нажмите кнопку развернуть для просмотра изображения в полноэкранном режиме. А когда вы захотите восстановить в Viber обычный режим просмотра, просто нажмите кнопку развернуть еще раз.
для просмотра изображения в полноэкранном режиме. А когда вы захотите восстановить в Viber обычный режим просмотра, просто нажмите кнопку развернуть еще раз.
Источник: Viber
-
- Видеозвонки в Viber для компьютера
Особенности приложения
Viber Out
С Viber Out вы сможете звонить на мобильные и городские номера по всему миру, даже если они не зарегистрированы в Viber.
Внимание: услуга платная!
Public Accounts
Паблик аккаунты — инструмент, позволяющий наладить личный контакт с каждым пользователем.
Используйте все возможности привычного аудитории мессенджера, чтобы наладить двустороннюю связь, завоевать доверие клиентов и позволить вашему бренду занять заслуженное место в списке избранных контактов.
Viber для PC
Viber синхронизирует ваши контакты, сообщения и журнал звонков с вашим смартфоном и открывает возможности использования более удобного устройства.
Совершайте звонки, отправляйте сообщения, фотографии и стикеры через компьютер или планшет.
Стикеры от Viber
Вы можете посетить Магазин наклеек Viber и ознакомиться с огромным выбором наклеек с персонажами. Загружайте и отправляйте забавные наклейки, чтобы общаться было еще интересней.
Внимание: услуга платная!
Подробнее о Viber
Viber позволяет людям по всему миру оставаться на связи:
- Бесплатные сообщения, звонки, передача изображений и видео
- Никакой регистрации, привязки к аккаунтам или приглашений
- Синхронизация с вашими контактами в телефоне
- Отличное качество связи в сетях 3G, 4G и Wi-Fi
В Viber Out пользователи могут за определенную плату совершать звонки на мобильные и Читать полностью
Viber позволяет людям по всему миру оставаться на связи:
- Бесплатные сообщения, звонки, передача изображений и видео
- Никакой регистрации, привязки к аккаунтам или приглашений
- Синхронизация с вашими контактами в телефоне
- Отличное качество связи в сетях 3G, 4G и Wi-Fi
В Viber Out пользователи могут за определенную плату совершать звонки на мобильные и городские номера по всему миру, даже если они не зарегистрированы в Viber.
Первоначальный владелец мессенджера — международная компания Viber Media с главным офисом в г. Тель-Авиве (Израиль), с пунктами разработки в Белоруссии (Минск, Брест). Компанию основали сами создатели мессенджера.
До февраля 2014 года крупнейшими акционерами Viber Media являлись израильские семьи Шабтай (55,2% акций) и Марко (11,4%), а также американская компания IRS West (12,5%).
С февраля 2014 года 100% акций компании принадлежит компании Rakuten японского миллиардера Хироси Микитани, который потратил на приобретение мессенджера $900 млн.
Rakuten, Inc. является одной из крупнейших Интернет-компаний в мире и предлагает широкий спектр услуг в сфере электронной коммерции, финансов и цифрового контента. С 2012 года Rakuten ежегодно входит в рейтинг журнала Forbes «20 самых инновационных компаний мира».
Идея и первичная разработка приложения Viber принадлежала израильтянину Тальмону Марко и белорусу Игорю Магазиннику.
Viber был первоначально запущен на iPhone в декабре 2010 года. Предварительная версия для Android вышла в мае 2011 года, но имела ограничение в 50000 пользователей. Финальная версия для Android была выпущена в июле 2012 года. Viber для BlackBerry, Bada и Windows Phone был выпущен в мае 2012 года. Через год, в 2013 году вышло обновление приложения для iOS до версии 3.0, с релизом которого было объявлено о доступности Viber Desktop для Windows и OS X.
СвернутьОтзывы о Viber
|
08 ноя 2020 10:25 08 ноя. 10:25 |
 4549 4549
|
|
07 апр 2019 09:55 07 апр. 09:55 |
 1 1
 1765 1765
|