
WhatsApp — быстрый, простой, безопасный мессенджер для обмена сообщениями и аудио-звонков
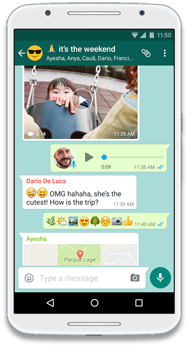

Общие сведения
WhatsApp — это бесплатное приложение, которое предлагает простой, безопасный, надежный обмен сообщениями и звонками, доступное на мобильных телефонах по всему миру.
Более 1 млрд человек в более чем 180 странах Мира используют WhatsApp, чтобы всегда и везде оставаться на связи с друзьями и близкими.
Название WhatsApp — это игра слов от фразы "What's Up" - "Как дела".
Справочная информация
| WhatsApp Inc. (делавэрская корпорация) |
|
650 Castro Street, Suite 120-219 Mountain View, California, 94041 United States of America |
|
|
|
2009 г. |
Рейтинги
Часто задаваемые вопросы о WhatsApp
- Статьи Android FAQ
- Как использовать функцию "Звонок WhatsApp"?
-
Функция "Звонок WhatsApp" позволяет вам звонить своим друзьям и родным с помощью WhatsApp бесплатно из любой точки земного шара.
В настоящее время функция "Звонок WhatsApp" доступна пользователям Android, iPhone, Windows Phone и BlackBerry 10.
Функция "Звонок WhatsApp" использует Интернет-подключение телефона, а не голосовые минуты вашего тарифного плана. За передачу данных может взиматься дополнительная плата.
Внимание: звонки на 911 и другие номера экстренных служб не могут быть осуществлены через WhatsApp. Вам придется использовать альтернативные средства коммуникации, чтобы позвонить на данные номера при необходимости.
Чтобы позвонить по WhatsApp
Чтобы позвонить, просто откройте чат с тем пользователем, которому вы желаете позвонить, и нажмите на значок телефонной трубки вверху.

Чтобы принять звонок в WhatsApp
Когда кто-то позвонит вам по WhatsApp, вы увидите на экране уведомление. Нажмите и сдвиньте зеленую кнопку, если вы желаете ответить на звонок, или же сдвиньте красную кнопку, если вы желаете отклонить звонок. Кроме того, вы можете нажать на иконку сообщения на экране вызова, чтобы отклонить звонок быстрым сообщением.

Источник: WhatsApp
-
- Как узнать, прочитано ли мое сообщение?
-
Если вы видите две синие галочки рядом с отправленным вами сообщением - это означает, что получатель прочел его. В групповом чате и в рассылке галочки становятся синими только тогда, когда все участники прочли ваше сообщение.
Инфо о сообщении
Для каждого отправленного вами сообщения вы сможете видеть экран Инфо о сообщении, где указывается время доставки, прочтения или проигрывания сообщения получателем(-ями).
Чтобы найти экран Инфо о сообщении:
1. Откройте индивидуальный или групповой чат.
2. Нажмите и удерживайте отправленное вами сообщение.
3. Нажмите на . На экране Инфо о сообщении указано следующее:
- Доставлено: когда ваше сообщение было доставлено на телефон получателя, однако получатель его еще не видел.
- Прочтено или Просмотрено: когда получатель прочел ваше сообщение или воспроизвел ваш фото-, аудио- или видеофайл. Для голосовых сообщений: получатель увидел файл, но еще не воспроизвел его.
- Проиграно: когда получатель воспроизвел голосовое сообщение.
Обратите внимание, что, если участник покидает группу, экран Инфо о сообщении по-прежнему будет показывать полную информацию обо всех участниках, даже тех, кто покинул группу.
Если вы не видите двух синих галочек рядом со своими отправленными сообщениями
- Получатель мог не открыть чат.
- Получатель может использовать старую версию WhatsApp.
- У вас или у получателя проблемы с подключением.
- Вы или получатель могли отключить Отчеты о прочтении в своих настройках приватности.
Как отключить Отчеты о прочтении
Чтобы отказаться от функции "Отчеты о прочтении", перейдите в Настройки > Аккаунт > Приватность и отключите Отчеты о прочтении. Внимание: Данное действие не отключит Отчеты о прочтении для групповых чатов или Отчеты о проигрывании для голосовых сообщений. В настоящее время данные функции недоступны.
Источник: WhatsApp
-
- Как мне создать резервную копию, восстановить или перенести данные WhatsApp?
-
Вы можете создать резервную копию ваших данных WhatsApp с помощью Google Диска и/или локального резервного копирования. Локальные резервные копии создаются автоматически ежедневно в 2 часа утра и сохраняют базу данных в файле на вашем телефоне.
Google Диск
Вы можете создать резервную копию чатов и медиафайлов на Google Диск, чтобы в случае потери телефона или перехода на другой Android телефон, ваши чаты можно было перенести. Для того, чтобы использовать Google Диск, убедитесь, что следующие пункты выполнены:
- Ваше устройство должно быть синхронизировано с Google Диском.
- Установлены сервисы Google Play (сервисы Google Play доступны только для Android 2.3.4 и выше).
- На вашем аккаунте Google должно быть достаточно свободного места для всех данных WhatsApp.
- На вашем телефоне должно быть свободное место для создания резервных копий.
Как создать резервные копии на Google Диск
- Откройте WhatsApp.
- Перейдите в Меню > Настройки > Чаты > Резервная копия чата.
- Нажмите на Резервное копирование на Google Диск и настройте частоту резервного копирование на ваше усмотрение.
- Вам будет предложено выбрать аккаунт Google, куда будет сохранена резервная копия ваших чатов. Если у вас нет аккаунта Google, нажмите на Добавить аккаунт. Пожалуйста, запомните, какой именно аккаунт Google вы используете для резервного копирования.
- Нажмите на Использовать, чтобы выбрать сеть, которую вы хотите использовать для резервного копирования. Пожалуйста, обратите внимание, что резервное копирование через мобильный Интернет может привести к дополнительным расходам.
Пожалуйста, обратите внимание на следующее
- В зависимости от размера чата, первое полное резервное копирование может занять некоторое время. Мы рекомендуем вам подключить свой телефон к источнику питания.
- Вы можете изменять частоту резервного копирования, аккаунт, на который создаются резервные копии, и выбирать тип соединения для резервного копирования в любое время, перейдя в Меню > Настройки > Чаты > Резервная копия чата.
- Каждый раз, когда вы создаете резервную копию на Google Диск на ваш аккаунт Google, предыдущая резервная копия будет заменена. Восстановление старых резервных копий из Google Диска невозможно.
Восстановление или перенос резервной копии
WhatsApp спросит хотите ли вы восстановить резервные копии ваших чатов и медиафайлов при подтверждении номера. Просто нажмите на "Восстановить", когда появится данная опция. В случае, если WhatsApp не обнаружит резервные копии, то возникло следующее:
- Вы не подключены к нужному аккаунту Google.
- Вы не используете номер телефона, который использовался для создания резервных копий.
- Ваша SD-карта и/или история чатов была повреждена.
- В памяти телефона или на Google Диске нет сохраненной резервной копии ваших чатов.
Внимание: Самый простой способ переноса ваших данных на новый телефон - это использовать Google Диск. Если вы хотите использовать локальное резервное копирование, то вам нужно будет перенести ваши файлы на новый телефон с помощью компьютера, проводника или SD-карты. Если ваши резервные копии не сохранены в папке /sdcard/WhatsApp/Databases, проверьте внутреннюю или основную память вашего устройства.
Восстановление более старых резервных копий
Ваш телефон хранит файлы с локальными резервными копиями за последние 7 дней (на Google Диске хранится только самая последняя резервная копия). Если вы хотите восстановить не самую последнюю локальную резервную копию, выполните данные действия:
- Установите файловый менеджер. Существует несколько вариантов: Файловые менеджеры и Проводники.
- В файловом менеджере перейдите в /sdcard/WhatsApp/Databases. Если ваши данные не хранятся на SD-карте, проверьте внутреннюю или основную память вашего устройства вместо sdcard.
- Переименуйте файл, который вы хотите восстановить, с msgstore-YYYY-MM-DD.1.db.crypt12 на msgstore.db.crypt12. Вполне возможно, что более ранняя резервная копия может быть на более раннем протоколе, таком как crypt9` или crypt10. Не изменяйте номера протоколов.
- Удалите WhatsApp.
- Переустановите WhatsApp.
- Когда будет предложено восстановление, нажмите на "Восстановить".
Устранение неполадок с резервными копиями и их восстановлением
Если вам не удается создать резервную копию на Google Диск, попробуйте следующее:
- Убедитесь, что ваш аккаунт Google добавлен в телефон.
- Убедитесь, что у вас есть достаточно свободного места на вашем Google Диске, чтобы создавать резервную копию. Вы можете посмотреть, сколько свободного места осталось на Google Диске в левом нижнем углу экрана.
- Убедитесь, что сервисы Google Play установлены на вашем телефоне. Внимание: сервисы Google Play доступны только для Android 2.3.4 и выше.
- Если вы пытаетесь создать резервную копию через мобильный Интернет, убедитесь, что у вас есть достаточно трафика для обоих WhatsApp и сервисов Google Play. Обратитесь к оператору, если вы не уверены.
- Попробуйте создать резервную копию через другую сеть (например, попробуйте подключиться к Wi-Fi, если вы не можете создать резервную копию через мобильный Интернет).
Если вам не удается восстановить резервную копию из Google Диска, пожалуйста, попробуйте следующее:
- Убедитесь, что вы пытаетесь восстановить данные, используя тот же номер телефона и аккаунт Google, которые вы использовали для создания резервной копии.
- Убедитесь, что на вашем телефоне есть достаточно свободного места для восстановления резервной копии.
- Убедитесь, что сервисы Google Play установлены на вашем телефоне. Внимание: сервисы Google Play доступны только для Android 2.3.4 и выше.
- Убедитесь, что аккумулятор полностью заряжен, или телефон подключен к источнику питания.
- Убедитесь, что ваш телефон подключен к надежной и стабильной сети. Если вам не удастся восстановить данные через мобильный Интернет, пожалуйста, попробуйте Wi-Fi.
Источник: WhatsApp
-
- Почему я не могу подключиться к WhatsApp?
-
Обычно это связано с Интернет-подключением или настройками вашего телефона. Попробуйте выполнить следующие действия для устранения проблемы с подключением:
- Перезагрузите телефон (выключить, затем включить).
- Обновите WhatsApp до последней версии, перейдя в Google Play на вашем Android.
- Включите и выключите Режим полета (Настройки Android > Беспроводные сети > Еще... > Режим полета).
- Убедитесь, что передача данных включена (Настройки Android > Использование данных > Мобильные данные).
- Перейдите в Настройки Android > Использование данных > Меню > убедитесь, что опция Ограничить фоновые данные отключена.
- Отключите и затем включите сеть Wi-Fi (Настройки Android > Wi-Fi).
- Попробуйте подключиться к различным точкам доступа сети Wi-Fi.
- Если вы часто подключаетесь к сети Wi-Fi, проверьте настройки отключения Wi-Fi (Настройки Android > Wi-Fi > Меню > Дополнительно > Wi-Fi в спящем режиме) и убедитесь, что установлена опция "Всегда".
- Свяжитесь с мобильным оператором и убедитесь, что настройки APN указаны правильно.
- Убедитесь, что вы получаете сообщения на Google-почту вовремя.
- Удалите и установите WhatsApp снова (Внимание: Данное действие удалит историю чатов на вашем телефоне. Убедитесь, что вы запустили резервное копирование заранее, перейдя в WhatsApp > Меню > Настройки > Чаты > Резервная копия чата > Резервное копирование).
- Установите последнюю версию Android OS на свое устройство.
Если у вас есть возможность подключиться к Wi-Fi, но не через ваше мобильное соединение (EDGE/2G/3G/4G), проверьте настройки APN своего мобильного оператора. Вы должны иметь возможность отправлять и получать несетевой трафик для использования WhatsApp.
Источник: WhatsApp
-
- Как я могу устранить проблемы с загрузкой или отправкой медиафайлов в WhatsApp?
-
Сводка
Распространенные проблемы, связанные с загрузкой или отправкой фотографий, видео и голосовых сообщений, могут включать в себя следующие:
- У вас возникли проблемы с соединением.
- Время и дата на вашем телефоне установлены неправильно.
- Возникли проблемы с вашей SD-картой:
- Недостаточно свободного места на SD-карте.
- SD-карта установлена в режиме только чтения.
- SD-карта повреждена.
Подробнее
Просим вас удостовериться, что ваш телефон имеет активное Интернет-подключение с хорошим сигналом. Чтобы проверить это, рекомендуем загрузить любую Интернет-страницу. Если вы уверены, что ваш телефон подключен (попробуйте подключиться к разным точкам доступа Wi-Fi и/или 4G), продолжайте чтение.
Убедитесь, что дата и время установлены правильно. Если на вашем телефоне установлена неверная дата, вы не сможете подключиться к серверам WhatsApp, чтобы скачать свои медиафайлы.
Иногда у WhatsApp могут возникнуть проблемы с сохранением файлов на вашу SD-карту. Попробуйте выполнить следующие действия по устранению неполадок:
- Убедитесь, что на вашей SD-карте имеется достаточно места. Если ваша SD-карта переполнена, WhatsApp не сможет ничего сохранить. Освободите пространство, удалив ненужные файлы.
- Убедитесь, что SD-карта не установлена в режиме "только чтение". Попробуйте сохранить на SD-карту файл не из WhatsApp. Если файл сохраняется, то режим "только чтение" отсутствует, и WhatsApp Messenger сможет сохранить файл на нее. Если вы не можете ничего сохранить, скорее всего, ваша карта установлена в режиме "только чтение". Вам потребуется изменить это: ознакомьтесь с руководством пользователя для получения инструкций.
- Если там достаточно свободного места, и вы можете сохранять файлы на свою SD-карту, но по-прежнему не можете скачивать файлы из WhatsApp, возможно, вам потребуется удалить данные WhatsApp со своей SD-карты:
ВАЖНО: данная операция может удалить ВСЕ резервные копии истории сообщений и скачанные файлы.
- Сейчас было бы хорошо сделать резервную копию данных WhatsApp. Чтобы создать резервную копию данных WhatsApp, скопируйте папку "WhatsApp" с SD-карты на свой компьютер.
- Откройте папку SD-карты на своем компьютере и удалите папку "WhatsApp". Теперь все ваши медиафайлы из WhatsApp удалены. WhatsApp будет по-прежнему открываться, и ваши чаты по-прежнему будут на месте, однако медиафайлов (фото, видео, аудио) уже не будет.
- Перезапустите телефон.
- Теперь WhatsApp должен сохранять скачанные файлы.
- До сих пор читаете? Помните о пункте 2, где вы проверяли, установлен ли режим "только чтение" для SD-карты? Если вы не смогли сохранить на нее файлы, то ваша SD-карта может быть повреждена. В этом случае вам, возможно, потребуется отформатировать свою SD-карту. Это предполагает стирание данных с SD-карты и ее удаление:
ВАЖНО: данное действие может удалить ВСЕ данные с вашей SD-карты.
- Отформатировав однажды свою SD-карту, вы не сможете больше вернуть эти данные.
- Если это возможно, создайте резервную копию всего, что есть на вашей SD-карте. Один из способов сделать это - вставить SD-карту в компьютер с SD-кардридером и скопировать файлы.
- На своем Android перейдите в Настройки > Память.
- Если она есть, нажмите Очистить карту памяти.
- Выберите Форматировать SD-карту или Стереть SD-карту.
- Перезагрузите телефон.
Если ни один из этих способов не работает, возможно, возникли проблемы с вашей SD-картой. В этом случае вам придется купить новую SD-карту для сохранения/отправки файлов.
Источник: WhatsApp
-
- Почему мои входящие сообщения задерживаются?
-
Убедитесь, что ваш телефон подключен к сети передачи данных.
Убедитесь, что ваш телефон подключен к Интернету. Вы можете проверить это, открыв браузер и перейдя на любой сайт. Если страница открывается, а WhatsApp не работает, свяжитесь со своим мобильным оператором и системным администратором, чтобы убедиться, что ваша точка доступа и роутер настроены на разрешение не-веб- и сокет-подключений.
Убедитесь, что опция Ограничить фоновые данные отключена
Убедитесь, что опция Ограничить фоновые данные в настройках вашего устройства не включена для WhatsApp и сервисов Google. пожалуйста, проверьте параметры.
- Откройте Настройки устройства.
- Перейдите к Использование данных.
- Прокрутите вниз и откройте использование данных WhatsApp.
- Прокрутите вниз и убедитесь, что опция Ограничить фоновые данные отключена.
- Повторите вышеуказанные шаги для сервисов Google.
- Кроме того, убедитесь, что опция Ограничить фоновые данные отключена в Использование данных > Меню.
Возможно, вам потребуется изменить настройки уведомлений в WhatsApp
- Запустите WhatsApp.
- Нажмите на Меню.
- Выберите Настройки > Уведомления.
В представленном меню имеются Уведомления чатов и Уведомления групп. Настройте параметры соответствующим образом.
Если сообщения по-прежнему долго не доходят
Мы рекомендуем следующее:
- Перезагрузите телефон (выключите и включите его).
- Попробуйте другое Интернет-соединение. Если вы подключены к Wi-Fi, попробуйте подключиться к мобильной сети или наоборот.
- Сбросьте параметры приложения, перейдя в Настройки > Приложения > Меню > Сбросить настройки приложения.
- Не забудьте оставить свой телефон подключенным к источнику питания (для предотвращения активации режима экономии энергии) при подключении к Wi-Fi в то время, когда передача мобильных данных недоступна.
- Выйдите из WhatsApp Web, перейдя в WhatsApp > Меню > WhatsApp Web > Выйти со всех компьютеров.
- Попробуйте установить приложение для наладки push-уведомлений или DNSet на ваше устройство и посмотрите, поможет ли это устранить проблему.
- Если вы часто подключаетесь к Wi-Fi, проверьте настройку "Сохранять подключение Wi-Fi в спящем режиме" (Настройки > Wi-Fi > Меню > Дополнительные функции > Wi-Fi в спящем режиме) и убедитесь, что установлен статус Не выключать.
- Удалите и переустановите WhatsApp снова.
- Убедитесь, что вы отключили все приложения "task killer", так как они будут задерживать входящие сообщения, в то время, когда вы не будете использовать приложение.
- Откройте приложение Hangouts, нажмите на Меню и выйдите из всех своих аккаунтов (нажмите на аккаунт, прокрутите вниз и выберите Выйти). Далее снова откройте Hangouts и войдите в свой(-и) аккаунт(-ы).
Инструкции для устройств
- Для устройств с OS 4.1 и выше
- Настройки > Использование данных > WhatsApp > Меню убедитесь, что Автосинхронизация данных включена.
- Настройки > Использование данных > WhatsApp > Меню убедитесь, что опция Ограничить фоновые данные отключена.
- Для устройств с OS 4.3 и выше
- Убедитесь, что все разрешения для WhatsApp включены в поле Приложения.
- Для устройств с OS 4.4 и выше
- Убедитесь, оптимизация Wi-Fi не отмечена галочкой (Настройки > Wi-Fi > Меню > Дополнительные функции > Оптимизация Wi-Fi).
- Для устройств с OS 5.0 и выше
- Убедитесь, что режим приоритета отключен, или вы настроили уведомления WhatsApp в приоритетном режиме.
- Для устройств HTC
- Попытайтесь отключить быструю загрузку, перейдя в Настройки устройства > Питание > Быстрая загрузка (убедитесь, что галочка убрана). Вы можете также попробовать отключить Энергосбережение, особый режим Extreme Power Saving Mode и Режим сна. Не забудьте перезагрузить свой телефон после смены настроек, чтобы убедиться, что изменения вступили в силу.
Если все указанные выше действия не помогли устранить проблему, то возможно, что вы не получаете обновления от службы Push Notification Google, или, что настройки вашего Wi-Fi или мобильной передачи данных установлены неправильно.
Источник: WhatsApp
-
- Как переустановить WhatsApp?
-
Удаление WhatsApp
- Перейдите в Настройки > Приложения > WhatsApp > Удалить.
- Перезагрузите телефон.
Установка WhatsApp
- Скачайте WhatsApp на свой Android здесь. Таким образом вы сможете перейти в Google Play и загрузить приложение.
- Запустите WhatsApp и перейдите к следующему экрану, предварительно одобрив Условия предоставления услуг.
- Подтвердите свой номер телефона.
- Введите имя, которое будет отображаться на iPhone, Windows Phone и у неизвестных участников групп в их уведомлениях, когда вы отправляете сообщения. Не беспокойтесь, вы сможете изменить имя позже в WhatsApp, перейдя в Меню > Настройки, затем нажмите на ваше имя профиля.
- Если вы устанавливали WhatsApp на данный телефон раннее, WhatsApp может напомнить "Найдена резервная копия чата". Выберите Восстановить, если хотите восстановить старые чаты WhatsApp.
- Теперь приложение WhatsApp должно быть установлено на ваш телефон, и вы можете начинать общаться.
Возникли проблемы при переустановке? Попробуйте сначала удалить WhatsApp.
Источник: WhatsApp
-
- Буду ли я платить за роуминг, находясь за границей?
-
Приложение WhatsApp использует тот же тарифный план, что и Интернет-браузер с электронной почтой на вашем телефоне. Использование сотовой сети в роуминге обычно приводит к взиманию платы; возможно, вам придется дополнительно заплатить мобильному оператору за использование WhatsApp в роуминге. Свяжитесь со своим мобильным оператором, чтобы получить подробную информацию о странах международного роуминга, SIM-картах, тарифах и правилах. Если у вас не подключен международный роуминг, выключите Передача данных в роуминге, чтобы избежать дополнительных расходов в роуминге.
Для того, чтобы отключить передачу данных в роуминге:
Android 2.1 и 2.3
Перейдите в Настройки > Беспроводные сети > Мобильная сеть и убедитесь, что Интернет-роуминг отключен.
Android 4.0+
Перейдите в Настройки > Подробнее (в пункте Беспроводные сети) > Мобильная сеть > и убедитесь, что Интернет-роуминг отключен.
Нестандартные телефоны Android
Откройте Мобильный интернет или Данные в настройках своего телефона и отключите Интернет-роуминг.

При условии, что у вас есть доступ к сети Wi-Fi и работающее приложение WhatsApp, использование WhatsApp должно быть бесплатным.
Если на вашем устройстве включена передача данных в роуминге, советуем вам отключить передачу всех медиафайлов В роуминге в Автозагрузке медиа в настройках WhatsApp, чтобы избежать дополнительных расходов.
Когда вы путешествуете, рекомендуем вам установить статус "Сейчас я нахожусь в роуминге: отвечу, когда будет доступ к Wi-Fi". Так ваши друзья будут знать, почему вы отвечаете не сразу.
Источник: WhatsApp
-
- Почему мои контакты не отображаются в WhatsApp?
-
Если кто-то из ваших друзей не отображается в списке Контактов в WhatsAp:
- Убедитесь, что ваш друг использует WhatsApp.
- Убедитесь, что в вашей адресной книге сохранен данный номер телефона. Если этот контакт живет в другой стране, убедитесь, что вы сохранили его номер в полном международном формате (как пример: +14081234567).
- Проверьте, установлена ли у вас последняя версия WhatsApp. Вы можете скачать ее здесь.
- Убедитесь, что вы предоставили WhatsApp доступ к контактам вашего телефона в настройках безопасности или настройках разрешений вашего устройства.
- Убедитесь, что все аккаунты контактов (как, например, SIM, Google, Phone) в вашей телефонной книге настроены на "видимые".
- Убедитесь, что все группы контактов (как, например, Друзья, Семья) в вашей телефонной книге настроены на "видимые".
- Мы рекомендуем вам сначала сделать свои контакты "невидимыми", а затем "видимыми", чтобы они обновились. После этого откройте WhatsApp > Контакты > Меню > Обновить.
В качестве альтернативы вы также можете использовать все свои контакты, а не только "видимые". Для этого перейдите в Меню > Настройки > Контакты > Все контакты.

Источник: WhatsApp
-
- Как удалить свой аккаунт?
-
Вы можете удалить свой аккаунт, находясь в WhatsApp.
Важно: Удаление аккаунта - процесс безвозвратный; Нельзя отменить удаление, если вы случайно его завершите.
Использование функции "Удалить аккаунт" в WhatsApp подразумевает следующее
- Удаление вашего аккаунта в WhatsApp.
- Удаление вас из списка Контактов ваших друзей.
- Удаление вас из всех групп в WhatsApp.
- Удаление истории сообщений с вашего телефона и резервной копии WhatsApp/Google Диска.
Чтобы удалить аккаунт в WhatsApp
- Запустите WhatsApp.
- Нажмите на Меню > Настройки > Аккаунт > Удалить аккаунт.
- Введите свой номер телефона в полном международном формате и выберите Удалить аккаунт.
Внимание: Сотрудники WhatsApp не могут удалить ваш аккаунт для вас.
Источник: WhatsApp
-
- Как мне подтвердить номер телефона в WhatsApp?
-
Пожалуйста, следуйте пошаговой инструкции:
- Убедитесь, что вы ввели верный номер телефона. Это важно!
- Введите код страны в поле слева.


- Введите свой телефонный номер в поле справа. Не вводите дополнительных нулей перед номером!

- Убедитесь, что у вас есть активное Интернет-соединение через Wi-Fi, сотовую связь, 4G или EDGE. Если вы находитесь в роуминге, проверка может пройти неверно.
- Перезагрузите свой телефон.
- Удалите и переустановите последнюю версию приложения.
- Отправьте тестовое SMS со своего телефона на свой же телефонный номер, в точности повторяющий записанный в WhatsApp номер, указав код страны.
- SMS-сервис работает медленно? Если требуется время для получения тестового SMS, отправленного вами на свой номер, повторите проверку и ожидайте индикатор выполнения. Это может длиться до 10 минут, пожалуйста, будьте терпеливы.
- Если время истекло и проверка не прошла, должна появиться опция о запросе телефонного звонка.
- Выберите опцию Позвонить мне и подождите несколько секунд до того, как вам позвонят. Когда вы ответите, вам будет автоматически продиктован код активации. Введите его. Теперь номер в WhatsApp должен быть подтвержден.

По-прежнему читаете? Некоторые приложения, которые установлены на ваш телефон, могут в редких случаях блокировать входящие звонки и сообщения. В данном случае попробуйте следующее:
- Убедитесь, что вы отключили все функции или приложения, блокирующие звонки.
- Убедитесь, что вы можете принимать звонки.
- Отключите все перехватчики сообщений (например: TextSecure или Handcent).
- Отключите все приложения task killer (например: Advanced Task Killer).
Внимание: Эмуляторы или ПК на Android (как, например, Bluestacks или Youwave) не поддерживаются. Если вы пытаетесь подтвердить свой номер телефона на одном из этих устройств.
Источник: WhatsApp
-
- Как заблокировать или разблокировать контакт?
-
Вы можете перестать получать сообщения и звонки от определенных контактов, заблокировав их. Не знаете, что произойдет, если вы заблокируете кого-либо?
Чтобы заблокировать контакт, сохраненный на вашем телефоне
- Запустите WhatsApp.
- Нажмите на Меню > Настройки > Аккаунт > Приватность > Заблокированные. Здесь отображаются все контакты, которых вы заблокировали.
- Нажмите на Добавить в правом верхнем углу.
- Выберите контакт, который вы хотите заблокировать из списка.

Чтобы заблокировать контакт, который не сохранен на вашем телефоне
- Откройте чат с неизвестным контактом.
- Нажмите Заблокировать.
Если вы получите сообщение в WhatsApp от неизвестного вам номера, у вас будет возможность Сообщить о спаме. Таким образом вы сообщите нам о действиях пользователя и добавите данный номер в список Заблокированные.
Чтобы разблокировать контакт
- Нажмите на Меню > Настройки > Аккаунт > Приватность > Заблокированные.
- Нажмите и удерживайте контакт, который вы хотите разблокировать.
- Выберите Разблокировать из всплывающего меню.
Вы также можете просто отправить сообщение заблокированному контакту, и вам будет предложено разблокировать его.
Источник: WhatsApp
-
- Как добавлять контакты в WhatsApp?
-
WhatsApp может быстро и легко найти среди ваших друзей тех, кто уже использует приложение.
WhatsApp считывает телефонные номера ваших контактов из адресной книги и автоматически добавляет их в Контакты в WhatsApp.
Если вы хотите добавить кого-то нового в список Контактов в WhatsApp, просто введите имя и номер телефона данного человека в адресную книгу телефона, далее обновите список Контактов:
- Откройте WhatsApp.
- Контакты > Меню > Обновить.
Кроме того, если вы получите сообщение в WhatsApp от номера, которого нет в вашей адресной книге, у вас будет возможность сохранить данную контактную информацию, коснувшись Добавить в Контакты.
Когда вы добавляете контакты, проживающие в других странах, убедитесь, что их номера телефонов введены в международном формате. Формат должен быть следующим:
- + [Код страны] [Полный номер телефона].

.
- Убедитесь также, что вы удалили 0 в начале телефонного номера.
Источник: WhatsApp
-
- Как отключить звуки в чате (при получении и отправке сообщений)?
-
Звуки в чате - это звуки, которые проигрываются при отправке и получении сообщений. Звуки в чате включены по умолчанию. Их громкость контролируется громкостью уведомлений. Чтобы выключить/включить эти звуки:
- Запустите WhatsApp.
- Перейдите в Меню > Настройки > Уведомления > Звуки в чате.
- Уберите галочку, чтобы выключить звуки. Поставьте галочку, чтобы включить звуки.

Имейте в виду, что установка Звуков в чате будет корректировать звуки как входящих, так и исходящих сообщений одновременно.
Источник: WhatsApp
-
- Как добавить WhatsApp на экран блокировки?
-
На некоторых телефонах Samsung вы можете устанавливать иконки на экране блокировки. Чтобы добавить иконку WhatsApp на экран блокировки, выполните следующие действия:
- Откройте экран "Домой".
- Перейдите в Настройки > Экран блокировки > Ярлыки.
- Нажмите на иконку "ChatON" и выберите WhatsApp из списка приложений.
WhatsApp будет виден среди иконок экрана блокировки вместо иконки "ChatON".
Источник: WhatsApp
-
- Как использовать список рассылки?
-
С помощью функции Список рассылки вы можете отправлять сообщения сразу нескольким друзьям одновременно.
Списки рассылки - это сохраненные списки получателей, которым вы можете отправлять сообщения рассылки без необходимости выбирать их каждый раз.
Создание списка рассылки
Чтобы создать список рассылки:
- Запустите WhatsApp.
- Перейдите на экран Чаты > Меню > Новая рассылка.
- Нажмите на + или введите имена друзей, чтобы выбрать получателей из своего списка контактов.
- Выберите Готово.
- Выберите Создать.
Применив данную инструкцию, вы создадите новый список получателей рассылки. Когда вы отправляете сообщение в список рассылки, оно будет отправлено всем контактам в списке. Получатели получат данное сообщение как стандартное. Когда они ответят вам, вы увидите данные сообщения как стандартные на своем экране Чаты. Их ответы не будут отправлены другим участникам списка рассылки, ответы придут только вам.
Внимание: ваше сообщение рассылки будет получено только теми контактами, которые добавили вас в адресную книгу своих телефонов. Если ваш контакт не получил сообщение рассылки, убедитесь, что вы есть в его адресной книге. Списки рассылки представляют собой тип коммуникации "один ко многим". Если вы желаете, чтобы ваши получатели участвовали в групповой переписке, вам необходимо создать Групповой чат.
Редактирование списка рассылки
- Откройте свой Список рассылки.
- Нажмите на Меню > Информация о списке.
- На экране Информация о списке вы можете:
- Изменить название списка рассылки, нажав на иконку карандаша.
- Добавить получателей в список, нажав на кнопку Добавить участника....
- Удалить получателей, нажимая и удерживая их, далее выберите Удалить {участника} из списка рассылки.
Удаление списка рассылки
- Нажмите и удерживайте список рассылки, который вы хотите удалить, в разделе Чаты.
- Нажмите на Удалить список рассылки.
- Нажмите на Удалить.
Источник: WhatsApp
-
- Как изменить настройки приватности?
-
WhatsApp автоматически установит ваши настройки приватности, чтобы любой пользователь WhatsApp смог видеть отчеты о прочтении, время вашего последнего посещения, фото профиля и статус. Если вы скроете время своего последнего посещения, то не сможете видеть время последнего посещения других пользователей. Обратите внимание, что вы не можете скрывать свой статус онлайн или печатает.
Чтобы изменить данные настройки, просто перейдите в WhatsApp > Меню > Настройки > Аккаунт > Приватность.
Вы можете задать параметры отдельно для времени последнего посещения, фото профиля и/или статуса.
Все
Время последнего посещения, фото профиля и/или статус будут видны всем пользователям WhatsApp.
Мои контакты
Время последнего посещения, фото профиля и/или статус будут видны только контактам из вашей адресной книги.
Никто
Время последнего посещения, фото профиля и/или статус не будут видны никому.
Если вы отключите Отчеты о прочтении, ваши отчеты о прочтении не будут отправляться. Вы также не сможете видеть отчеты о прочтении других пользователей.
Источник: WhatsApp
-
- Как настроить автозагрузку?
-
WhatsApp будет автоматически загружать изображения, используя сотовую связь, чтобы предоставить быстрый доступ к вашим последним фотографиям.
Чтобы настроить автозагрузку фото-, видео- и аудиофайлов, просто перейдите в WhatsApp > Меню > Настройки > Данные.
Вы можете выбрать, когда WhatsApp будет автоматически загружать медиафайлы.
При подключении к мобильной сети
Выбранные медиафайлы будут автоматически загружаться, когда вы подключаетесь к сотовой связи.
При подключении к сети Wi-Fi
Выбранные медиафайлы будут автоматически загружаться при подключении к сети Wi-Fi.
В роуминге
Выбранные медиафайлы будут автоматически загружаться, когда вы будете в роуминге.
Внимание: За автозагрузку медиафайлов в роуминге мобильный оператор может взимать с вас значительную плату, так как использование данных в роуминге обычно стоит недешево.
Автоматически загруженные медиафайлы появятся в вашем фотоальбоме. Если вы хотите, чтобы все медиафайлы из WhatsApp не попадали в фотоальбом, рекомендуем вам создать файл или папку без медиафайлов внутри вашей папки с фото-, аудио- и видеофайлами из WhatsApp. Вы можете сделать это, используя проводник. Если вы передумаете позже, то можете просто удалить файл .nomedia, и медиафайлы из WhatsApp снова появятся в галерее.
Источник: WhatsApp
-
- Как изменить мои настройки уведомлений?
-
Настройки уведомлений должны быть установлены в двух местах: настройки WhatsApp и настройки ОС.
Настройки уведомлений OС
Для того, чтобы настроить уведомления для WhatsApp в настройках устройства:
- Открыть Настройки устройства.
- Перейдите к разделу Приложения > WhatsApp > Уведомления.
- Убедитесь, что опция "Блокировать все" не включена.
Настройки уведомлений WhatsApp
Для того, чтобы настроить уведомления в WhatsApp, перейдите к WhatsApp > Настройки > Уведомления. Здесь у вас есть возможность:
- Включить и Выключить уведомления для групповых чатов, индивидуальных чатов и звонков.
- Выбрать сигнал уведомления из имеющегося списка.
- Выбрать длину вибрации или полностью вкл/выкл вибрацию.
- Выбрать цвет светового сигнала уведомления WhatsApp (для телефонов, которые поддерживают данную функцию).
- Выбрать, если вы хотите видеть содержание входящих сообщений во всплывающем уведомлении.
Внимание: Всплывающие уведомления - это уведомления, которые вы видите по центру экрана. Если вы видите уведомление в верхней части экрана - это Heads-Up уведомления Google. Единственный способ отключить Heads-Up уведомления - это отключить ВСЕ уведомления для WhatsApp (в настройках операционной системы).
Персональные уведомления для индивидуальных и групповых чатов
Чтобы установить персональные уведомления для индивидуальных или групповых чатов:
- Откройте чат с определенным контактом.
- Нажмите на имя контакта.
- Нажмите на Индивидуальные уведомления.
- Выберите Использовать.
Вы можете выбрать сигнал уведомления, вибрацию, всплывающее уведомление или цвет светового сигнала (если возможно) для входящих сообщений. Вы также можете выбрать сигнал уведомления и/или вибрацию для входящих звонков.
Отключение индивидуальных и групповых чатов
Для того, чтобы отключить индивидуальные или групповые чаты и не получать в них уведомления:
- Нажмите и удерживайте индивидуальный или групповой чат в разделе Чаты.
- Нажмите на иконку Не беспокоить в правом верхнем углу.
- Дополнительно, снимите галочку с опции Показывать уведомления, если вы не хотите получать уведомления в окне уведомлений.
Источник: WhatsApp
-
- Почему WhatsApp не может подключиться через данную сеть Wi-Fi?
-
Когда WhatsApp сообщает, что вы не можете подключиться через определенное Wi-Fi-соединение, вероятно, у вас captive Wi-Fi.
Беспроводные точки доступа сети captive Wi-Fi часто требуют, чтобы вы авторизовались, перед тем как подключитесь к Интернету. Если у вас captive Wi-Fi, у вас есть 2 варианта:
- Отключитесь от сети Wi-Fi и используйте свое мобильное Интернет-подключение.
- Зарегистрируйтесь в сети Wi-Fi. Для этого откройте браузер на своем телефоне и перейдите на свою домашнюю страницу.
Если вы зарегистрировались в системе, но проблемы по-прежнему возникают, отключите сеть Wi-Fi (Забыть эту сеть в настройках Wi-Fi) или обратитесь к системному администратору, чтобы убедиться, что безопасные подключения возможны через точку доступа Wi-Fi.
Внимание: WhatsApp не поддерживает прокси-соединения.
Источник: WhatsApp
-
- Могу ли я использовать WhatsApp на телефоне с пользовательской прошивкой?
-
WhatsApp не поддерживает устройства с пользовательской прошивкой. Существует слишком много конфигураций таких систем, которые могут конфликтовать с работой WhatsApp. Прошитые устройства препятствуют системе безопасности WhatsApp функционировать должным образом, следовательно ваши сообщения не будут защищены сквозным шифрованием.
Для лучшего опыта в WhatsApp, пожалуйста, используйте стоковую прошивку и избавьтесь от пользовательской.
Источник: WhatsApp
-
- Как изменить номер телефона в WhatsApp?
-
Функция "Изменить номер" позволит вам изменить номер телефона, привязанный к вашему аккаунту в WhatsApp на прежнем устройстве. Данная функция должна быть использована до того как вы подтвердите свой новый номер. Если у вас новый номер и новое устройство, то вам нужно ознакомиться с другой статьей: "Не можете изменить номер?".
Использование функции "Изменить номер" в WhatsApp подразумевает следующее:
- Миграцию информации вашего аккаунта (включая информацию о вашем профиле), групп и настроек со старого номера телефона на новый номер; а также
- Удаление аккаунта, привязанного к вашему старому номеру, так что ваши контакты не будут видеть ваш старый номер в их списках контактов WhatsApp.
Если вы используете функцию "Изменить номер", то история чатов будет по-прежнему доступна на вашем телефоне с новым номером до тех пор, пока вы продолжаете использовать одно и то же устройство.
Пожалуйста, убедитесь, что ваши контакты WhatsApp сохранили ваш новый номер в адресных книгах их телефонов, чтобы вы могли беспрепятственно общаться.
Перед началом процесса изменения номера
- Убедитесь, что на ваш новый номер могут приходить SMS и/или звонки, а также имеется подключение к Интернету.
- Убедитесь, что ваш старый номер в настоящее время подтвержден в WhatsApp на вашем телефоне. Чтобы проверить, какой номер в настоящее время подтвержден в WhatsApp, перейдите в WhatsApp > Меню > Настройки и нажмите на ваше фото профиля.
Внимание: когда вы изменяете свой номер телефона в WhatsApp, ваши контакты не будут индивидуально проинформированы о данном изменении. Только участники совместных групповых чатов увидят, что вы изменили номер. Для беспрерывного обмена сообщениями уведомите свои контакты, что вы собираетесь изменить номер, прежде чем начать процесс.
Изменение вашего номера телефона
Чтобы изменить свой номер телефона в WhatsApp, выполните следующие действия:
- Вставьте новую SIM-карту с новым номером в ваше устройство.
- Откройте WhatsApp.
- Убедитесь, что ваш старый номер в настоящее время подтвержден в WhatsApp. Для этого перейдите в WhatsApp > Меню > Настройки и нажмите на ваше фото профиля.
- Перейдите в WhatsApp > Меню > Настройки > Аккаунт > Изменить номер.
- Введите свой старый номер в верхнее поле.
- Введите свой новый номер в нижнее поле.
- Нажмите Готово в верхней части экрана.
- Вам будет предложено подтвердить свой новый номер телефона.

Источник: WhatsApp
-
- Не можете изменить номер?
-
Если у вас возникли проблемы при подтверждении нового номера во время использования функции "Изменить номер", пожалуйста, прочтите статью по названием: "Как мне подтвердить номер телефона в WhatsApp?".
Если у вас возникли другие проблемы, связанные с функцией "Изменить номер", убедитесь, что::
- Номер телефона, который вы ввели в поле старый номер, в настоящее время подтвержден в вашем аккаунте в WhatsApp. Вы можете увидеть, какой номер зарегистрирован в WhatsApp, перейдя в WhatsApp > Меню > Настройки и нажав на фото профиля. Если нет, пожалуйста, сначала подтвердите свой старый номер, прежде чем попытаться изменить номер снова.
- У вас есть активная и рабочая SIM-карта с новым номером, который вы хотите использовать в WhatsApp (номер, который вы вводите в поле новый номер).
- У вас есть сильное и стабильное Интернет-подключение.
- У вашего телефона есть достаточно внутренней памяти или MicroSD-карта.
Внимание: Если вы меняете свой номер, потому что хотите восстановить историю чата, убедитесь, что аккаунт в WhatsApp, на который вы получали сообщения, еще не был удален. Если аккаунт уже был удален, то вы не сможете восстановить историю чата, связанную с данным аккаунтом.
Источник: WhatsApp
-
- Почему я не получаю уведомлений?
-
Чтобы уведомления в WhatsApp приходили незамедлительно, убедитесь, что у вас имеется хорошее Интернет-подключение, и настройки Звуки и уведомления установлены должным образом.
Возможные причины отсутствия уведомлений:
- Если вы отключили звук в группах и чатах, то уведомления не будут отображаться.
- Вы отключили все уведомления в настройках WhatsApp.
- Вы отключили Показать уведомления в Настройках Android > Приложения > WhatsApp.
- Ваш телефон подключен к WhatsApp Web.
Если вы получаете уведомления, но сообщения задерживаются, прочтите статью под названием: "Почему мои входящие сообщения задерживаются?".
Источник: WhatsApp
-
- У меня возникли проблемы при скачивании или обновлении WhatsApp с Google Play. Что мне нужно делать?
-
Если у вас возникли проблемы при обновлении WhatsApp с Google Play Маркета, и вы видите какую-либо из следующих ошибок, пожалуйста, читайте дальше:
- Коды ошибок
- "Недостаточно места на устройстве"
- "Это приложение несовместимо с вашим устройством Android"
- "Недоступно в вашей стране"
Если ваш случай не описан выше, пожалуйста, ознакомьтесь с разделом "Справка" Google Play для получения способов устранения проблемы.
Коды ошибок
Для ошибок с кодами: 413, 481, 491, 492, 921, 927 и 941
- Удалите аккаунт Google, перейдя в Настройки > Учетные записи > Google > и выберите свой аккаунт.
- Нажмите на Меню и выберите Удалить уч. запись.
- Перезагрузите свое устройство, перейдите обратно в Учетные записи и добавьте ваш аккаунт Google снова.
- Очистите кэш, которая хранится в приложении из Google Play Маркета, перейдя в Настройки > Приложения > Google Play Маркет > Память > Очистить кэш, а также Очистить данные.
- Попробуйте загрузить еще раз.
Для ошибок с кодами: 101, 498 и 919
Пожалуйста, следуйте инструкциям в разделе "Недостаточно места на устройстве" (см. ниже) и попробуйте установить WhatsApp снова.
Для ошибок с кодами: 403, 495, 504, 911, 920, 923, ошибки RPC, недопустимый Файл пакета, установка или загрузка неудачных ошибок
- Следуйте инструкциям в разделе "Недостаточно места на устройстве" (см. ниже) для того, чтобы убедиться, что у вас есть достаточно места на вашем устройстве.
- Зайдите на сайт из браузера вашего телефона.
- Нажмите на Загрузить сейчас. Загрузка будет произведена в виде файла APK. Внимание: Вы должны включить Неизвестные источники, перейдя в Настройки > Безопасность > Неизвестные источники для того, чтобы сделать это.
- Откройте файл, чтобы начать установку.
Недостаточно места на устройстве
Если вам не удается установить WhatsApp из-за того, что на вашем устройстве недостаточного места, то вы можете попробовать, очистить кэш и данные Google Play Маркета:
- Перейдите в Настройки > Приложения > Google Play Маркет > Память > Очистить кэш, а также Очистить данные.
- Перезагрузите устройство, затем попробуйте установить WhatsApp еще раз.
Если вы все еще не можете установить WhatsApp, вот несколько советов о том, как создать свободное пространство на вашем телефоне:
- Очистите кэш устройства, перейдя в Настройки > Память, нажмите на Кэшированные данные.
- Переместите данные и приложения на внешнюю SD-карту.
- Удалите старые данные и приложения, которые вы больше не используете.
- Загляните в скрытые папки WhatsApp. Вы можете получить доступ к этим папкам только с помощью файлового менеджера:
- Папка для видео находится в: /WhatsApp/Media/WhatsApp Videos/Sent.
- Папка для изображений находится в: /WhatsApp/Media/WhatsApp Images/Sent.
- Папка для голосовых сообщений находится в: /WhatsApp/Media/WhatsApp Voice Notes.
К сожалению, мы не можем сказать вам точно, сколько свободного места вам потребуется, но Google рекомендует минимум 1 ГБ свободного пространства при установке или обновлении приложения.
Внимание: Помните, что если вы удалите ваши WhatsApp изображения, голосовые сообщения или видео, то не сможете больше их просмотреть или прослушать.
Это приложение несовместимо с вашим устройством Android
Если вы видите сообщение об ошибке: "Это приложение несовместимо с вашим устройством Android", пожалуйста, прочтите статью под названием: "Почему я не могу использовать WhatsApp на своем устройстве?" для получения дополнительной информации.
Недоступно в вашей стране
Если вы видите ошибку "Недоступно в вашей стране" или, если способы, предложенные в разделе "Справка" Google Play, не помогут устранить проблему, вам потребуется скачать и обновить WhatsApp с официального сайта разработчика. Вам нужно одобрить Неизвестные источники в пункте Безопасность в настройках вашего телефона. Рекомендуем вам отключить данный пункт, как только вы скачаете и обновите WhatsApp с официального сайта разработчика.
Источник: WhatsApp
-
- Почему я не могу использовать WhatsApp на своем устройстве?
-
Некоторые устройства, как, например, планшеты, официально не поддерживаются WhatsApp. Но вы можете скачать приложение с официального сайта разработчика.
Обратите внимание, что, даже если сейчас приложение WhatsApp работает на вашем неподдерживаемом устройстве, оно может перестать работать в будущем. Сотрудники "WhatsApp Inc" не смогут помочь вам в устранении проблем, которые могут возникнуть из-за программных ограничений вашего устройства.
Источник: WhatsApp
-
- Можно ли установить пароль на WhatsApp?
-
WhatsApp не имеет системы паролей, встроенной в приложение. Если вы желаете установить пароль на любое приложение своего телефона, в магазине Google Play найдется большое количество приложений, которые помогут вам с этим.
Источник: WhatsApp
-
- Как мне заархивировать чат?
-
Функция "Архивировать чат" позволяет вам скрыть переписку с экрана Чаты и иметь доступ к ним позже при необходимости. Вы можете архивировать групповые или индивидуальные чаты, чтобы лучше организовать свою переписку.
ВНИМАНИЕ: с помощью функции "Архивировать чат" вы не сможете удалить чат или создать его резервную копию на вашей SD-карте.
Чтобы заархивировать чат
- На экране Чаты удерживайте чат, который вы хотели бы скрыть.
- В верхнем меню нажмите на иконку Архивировать чат.
Теперь ваш чат заархивирован и не виден на экране Чаты.
Чтобы разархивировать чат
- Прокрутите вниз на экране Чаты.
- Нажмите на Заархивированные чаты.
- Удерживайте чат, который вы хотели бы разархивировать.
- В верхнем меню нажмите на иконку Разархивировать чат.
Чтобы заархивировать все чаты
- Нажмите на кнопку Меню на экране Чаты, чтобы перейти в Настройки.
- Нажмите на Чаты > История чата > Архивировать все чаты.
Заархивированные чаты появятся снова при получении вами нового сообщения в данном чате.
Источник: WhatsApp
-
- Как мне настроить индикатор непрочитанных сообщений рядом с иконкой WhatsApp?
-
Речь идет о бейдже - индикаторе непрочитанных сообщений, расположенном рядом с иконкой WhatsApp. Данная функция предоставлена производителем вашего телефона.
Такие лаунчеры, как, например, Nova или приложения, как Notifyer, предоставляют возможность видеть бейджи на иконках приложений.
Если вы не видите бейдж на иконке, возможно, вам нужно удалить ярлык и перетащить новый из панели приложений.
Чтобы удалить ярлык с домашнего экрана, нажмите и удерживайте его, а затем переместите в значок удалить (расположенный в верхней части экрана).
Если на бейдже указано неправильное количество непрочитанных сообщений, прочтите другую статью под названием: "Неправильное количество сообщений на бейдже. Как это исправить?".
Источник: WhatsApp
-
- Неправильное количество сообщений на бейдже. Как это исправить?
-
Неправильное количество сообщений на бейдже, который находится на иконке WhatsApp, вызвано проблемами с вашим телефоном. Попробуйте выполнить следующие действия по устранению неполадок:
- Попросите друга отправить вам новое сообщение в WhatsApp. Данное действие автоматически обновит счетчик сообщений.
- Нажмите и удерживайте иконку WhatsApp, перенесите ее в значок удалить (расположенный в верхней части экрана), затем вытащите новую иконку за пределы панели приложений.
- Удалите WhatsApp. Перейдите в Настройки > Администратор приложений или Приложения > Все > BadgeProvider или приложение по подсчету уведомлений, нажмите на Очистить данные и затем переустановите WhatsApp.
- Перейдите в Настройки > Для разработчиков и уберите галочку с Не сохранять действия. Если на вашем телефоне отсутствует опция "Для разработчиков", пропустите данный шаг.
- Перейдите в Настройки > Администратор приложений или Приложения > Все > WhatsApp и нажмите на Очистить данные. Вам потребуется подтвердить свой номер телефона еще раз.
Уведомления на бейдже обеспечиваются лаунчером и не являются функцией WhatsApp. Если данная проблема сохранится, обратитесь к производителю вашего устройства.
Чтобы узнать, как получить индикатор непрочитанных сообщений на иконе приложения, прочтите другую статью под названием: "Как мне настроить индикатор непрочитанных сообщений рядом с иконкой WhatsApp?".
Источник: WhatsApp
-
- Как я могу использовать Избранные сообщения?
-
Теперь у вас есть возможность помечать и вносить сообщения в список "Избранные", чтобы их легче было найти позже.
Чтобы пометить сообщение
- Нажмите и удерживайте сообщение, которое вы хотите пометить.
- Нажмите на значок звездочки в верхней части экрана.
Чтобы снять звездочку
- Нажмите и удерживайте сообщение.
- Выберите значок перечеркнутой звездочки.
Внимание: Снятие звездочки не удалит само сообщение из телефона.
Чтобы просмотреть список с Избранными сообщениями
- Откройте WhatsApp.
- Нажмите на Меню.
- Выберите Избранные сообщения.
Источник: WhatsApp
-
- Как использовать функцию "Звонок WhatsApp"?
- Статьи iPhone FAQ
- Как подтвердить номер телефона в WhatsApp?
-
Вам нужен активный номер телефона, чтобы создать учетную запись в WhatsApp. Если у вас возникли проблемы с подтверждением номера, убедитесь, что соблюдены следующие условия:
- У вас установлена последняя версия WhatsApp, загруженная из App Store.
- Вы ввели свой номер телефона в международном формате, включая код страны (или выберите свою страну из списка).
- Пример номера России: + 7 123-456-7890.
- Пожалуйста, удалите все начальные нули (0) или коды выхода на международную линию со своего телефона.


.
- Ваш телефон имеет полный доступ к Интернету с сильным сигналом. Попробуйте открыть сайт, чтобы убедиться в этом.
- Ваш телефон не в роуминге.
- Телефон может принимать международные SMS.
- Вы не используете неподдерживаемые устройства, как iPod Touch или iPad.
- На вашем устройстве нет видоизмененной и/или разлоченной операционной системы.
После того, как вы ввели номер телефона, дождитесь SMS на свой телефон. SMS будет содержать 6-значный код, который вы сможете ввести на экране подтверждения номера в WhatsApp. Код является уникальным и будет меняться каждый раз при очередном подтверждении нового номера телефона или устройства. Не вводите код наугад: слишком частое введение кода может приостановить подтверждение.
Если вы не получили код по SMS, наша автоматическая система может позвонить вам, чтобы продиктовать код. Пожалуйста, дождитесь окончания работы таймера в течение 5 минут и не меняйте номер телефона в этот период времени. По истечении пяти минут нажмите Позвонить.


Если вы все же не получили код, пройдя данные этапы, попробуйте следующее:
- Удалите WhatsApp со своего iPhone.
- Перезагрузите iPhone: выключите его, затем снова включите.
- Скачайте последнюю версию WhatsApp из App Store.
Источник: WhatsApp
-
- Как восстановить мои сообщения?
-
Резервная копия в iCloud
Чтобы сделать резервную копию своих чатов вручную в любое время, перейдите в Настройки WhatsApp > Чаты > Копирование и нажмите Создать копию. Вы также можете выбрать автоматическое копирование, описанное выше, нажав на Автоматически и далее выбрав частоту резервного копирования. Данное действие позволит создать резервную копию чатов и медиафайлов в ваш аккаунт iCloud; вы можете включить или исключить видеофайлы из резервной копии. Создание резервной копии в iCloud может занять некоторое время, в зависимости от вашего Интернет-подключения и объема резервной копии.

Технические требования:
- У вас должна быть iOS 5.1 или более поздняя.
- Вы должны быть зарегистрированы в iCloud (Настройки iPhone > iCloud).
- Для iOS 7: Документы и данные (Настройки iPhone > iCloud > Документы и данные) должны быть включены. Для iOS 8 или более поздней: iCloud Drive (Настройки iPhone > iCloud > iCloud Drive) должен быть включен.
- Достаточно свободного места в iCloud и на вашем iPhone.
Использование iCloud в сотовой сети
Если вы беспокоитесь об использовании ваших сотовых данных, мы рекомендуем вам ограничить iCloud созданием резервной копии в сети Wi-Fi. Чтобы отключить iCloud при действии сотовой связи, перейдите в Настройки iPhone > iCloud > iCloud Drive для iOS 8 и более поздней или Настройки iPhone > iCloud > Документы и данные для iOS 7 и более ранней и отключите Сотовые данные.
Восстановление истории чата из iCloud
Чтобы восстановить историю чата из резервной копии в iCloud, во-первых, убедитесь, что резервная копия истории ваших чатов действительно существует в iCloud, пройдя в Настройки WhatsApp > Чаты > Копирование. Если вы видите дату последнего резервного копирования, то удалите приложение и установите его снова из App Store. После проверки своего номера телефона следуйте инструкциям на экране, чтобы восстановить историю своих чатов. Те же технические требования, что и при создании резервной копии в iCloud, применяются для восстановления из iCloud. Кроме того, для создания резервной копии и восстановления должен использоваться один и тот же номер телефона. Вы не можете восстановить историю чатов другой учетной записи WhatsApp. Если вы используете свой аккаунт iCloud совместно с кем-либо, это позволит вам хранить ваши резервные копии в отдельности.

Устранение неполадок в iCloud
Если у вас возникли проблемы с загрузкой или восстановлением резервной копии из iCloud, то скорее всего это связано не с WhatsApp, а с iCloud аккаунтом.
Если вам не удается создать резервную копию, попробуйте следующее:
- Убедитесь, что вы подключены к iCloud в Настройки iPhone > iCloud.
- Убедитесь, что iCloud Drive включен в Настройки iPhone > iCloud. Если у вас iOS 7 или более ранняя, вы увидите Документы и данные вместо iCloud Drive.
- Если вы пытаетесь создать резервную копию на iOS 7 или более ранней, то убедитесь, что на всех других устройствах, которые привязаны к вашему Apple ID, опция iCloud Drive всегда выключена. Если на любом другом устройстве, использующем ваш Apple ID, опция iCloud Drive включена, то вы не сможете загрузить данные на iOS 7 или более раннюю. Даже если iCloud Drive был ранее включен, а затем выключен, вы не сможете создать резервную копию на iOS 7 устройстве. Вам нужно будет выполнить процедуру обновления до iOS 8 или более поздней, чтобы осуществить резервное копирование.
- Убедитесь, что у вас есть достаточно свободного места в вашем iCloud аккаунте для создания резервной копии. Вы можете посмотреть сколько свободного места в вашем iCloud, перейдя в Настройки iPhone > iCloud > Хранилище.
- Если вы пытаетесь создать резервную копию, используя сотовую сеть, убедитесь, что опция Сотовые данные включена, перейдя в Настройки iPhone > iCloud > iCloud Drive для iOS 8 и более поздней или Настройки iPhone > iCloud > Документы и данные для iOS 7 и более ранней.
- Создайте резервную копию вручную, нажав "Создать копию", перейдя в WhatsApp > Настройки > Чаты > Копирование и держите WhatsApp открытым до тех пор, пока на экране видно "загрузка".
- Создайте резервную копию вручную, подключившись к другой сети - лучше к той, к которой вы подключаетесь чаще всего. iCloud работает лучше всего тогда, когда вы создаете резервную копию из того места, откуда вы чаще всего подключаетесь.
Если вам не удается осуществить восстановление резервной копии, попробуйте следующее:
- Убедитесь, что вы пытаетесь восстановить данные для того же номера телефона и iCloud аккаунта, для которого резервное копирование было осуществлено.
- Убедитесь, что на вашем iPhone достаточно свободного места для восстановления резервной копии. Вы можете посмотреть сколько свободного места на вашем телефоне, перейдите в Настройки iPhone > Основные > Об этом устройстве.
- Убедитесь, что iCloud Drive включен, для этого перейдите в Настройки iPhone > iCloud > iCloud Drive. Если на вашем телефоне установлена iOS 7 или более ранняя, вместо iCloud Drive вы увидите Документы и данные.
- Если резервная копия была создана при использовании iCloud Drive, вы не сможете восстановить данную резервную копию на любом другом устройстве без iOS 8 или более поздней.
- Если на любом другом устройстве, использующем ваш Apple ID, опция iCloud Drive включена, то вы не сможете восстановить данные на своем iPhone, если на нем не установлена iOS 8.
- Выполните восстановление, подключившись к другой сети - лучше к той, к которой вы подключаетесь чаще всего. iCloud работает лучше всего тогда, когда вы выполняете восстановление из того места, откуда вы чаще всего подключаетесь.
Резервные копии iPhone
Если вы ранее делали резервную копию своего iPhone, используя iTunes или iCloud, то вы можете восстановить свои чаты в WhatsApp, восстановив свой iPhone из предыдущей резервной копии в iPhone. Узнайте больше, как скопировать и восстановить свой iPhone, прочитав данную страницу службы поддержки Apple.
Отправка по электронной почте
Вы можете также отправить себе по электронной почте историю чатов, если вы хотите сохранить переписку:
- Откройте в WhatsApp чат, который вы хотите отправить по электронной почте.
- Нажмите на имя контакта или на тему группы в панели навигации.
- Прокрутите вниз и выберите Экспорт чата.
- Выберите С файлами или Без файлов.
- Выберите Почту. (Или Еще для других опций)
- Введите адрес электронной почты и нажмите Отправить.
Источник: WhatsApp
-
- Как пользоваться смайлами?
-
На данный момент у WhatsApp нет встроенных смайлов для iPhone. Однако при помощи клавиатуры Эмодзи вы можете использовать смайлы на любом iPhone. Перейдите в Настройки iPhone > Основные > Клавиатура > Клавиатуры > Новые клавиатуры... и выберите Эмодзи.

Как только клавиатура Эмодзи будет включена, вы получите доступ к ней здесь:

Внимание: Apple регулярно выпускает новые смайлы с новыми версиями iOS. Пожалуйста, убедитесь, что вы используете последнюю версию iOS, если вы хотите получить доступ к новейшим смайлам. Инструкции по обновлению программного обеспечения находятся здесь.
Источник: WhatsApp
-
- Как добавлять контакты в WhatsApp?
-
Все контакты из адресной книги вашего телефона будут отображаться в WhatsApp. Те из контактов, которые уже используют WhatsApp, появятся во вкладке Избранное в приложении. Чтобы добавить контакты, вы должны дать доступ WhatsApp к Контактам вашего iPhone, перейдя в Настройки iPhone > Конфиденциальность > Контакты.
Как добавить контакт
Чтобы добавить контакт вручную:
- Запустите WhatsApp > Контакты.
- Нажмите на (+).
- Внесите данные контакта и нажмите Готово.

Кроме того, если вы получите сообщение в WhatsApp от номера, которого нет в вашей адресной книге, у вас будет возможность выбрать опцию Добавить в Контакты. Если кто-то отправит вам свои контактные данные, то вы сможете добавить их в Контакты, нажав на Добавить контакт.
Если пользователь WhatsApp не появляется в списке Избранное
Когда вы добавляете контакты, проживающие в других странах, убедитесь, что их номера телефонов сохранены в международном формате:
- +[Код страны][Полный номер телефона].
- Убедитесь, что вы удалили 0 в начале телефонного номера.
После того, как вы убедились, что номер записан в правильном формате, попробуйте обновить Избранное:
- Запустите WhatsApp.
- Перейдите в список Избранное.
- Прокрутите к верхней части списка, далее потяните вниз, чтобы обновить Избранное.
Данное действие приведет к сортировке вашего списка Избранные в алфавитном порядке, а также восстановит любые контакты, которые были из него удалены.
Источник: WhatsApp
-
- Как получить WhatsApp push-уведомления?
-
Если вам отправлено сообщение в WhatsApp, но приложение на вашем телефоне закрыто, ваш iPhone автоматически покажет вам push-уведомление о новом сообщении. Приложения iOS предлагают три типа уведомлений:
- Звуки: играет звуковое оповещение.
- Предупреждения/баннеры: на экране появляется оповещение или баннер.
- Наклейки: на иконке приложения появляется изображение или число.
Уведомления функции "Звонки WhatsApp"
Существуют два способа ответов на звонки в WhatsApp в зависимости от ваших настроек уведомлений:
- Предупреждения: Нажмите Принять, если вы хотите ответить на звонок. Нажмите Закрыть, если вы хотите отклонить звонок.
- Баннеры: Нажмите на баннер в верхней части экрана, чтобы ответить на звонок. Чтобы отклонить звонок, просто игнорируйте баннер.
Настройка уведомлений
Убедитесь, что настройки уведомлений включены в WhatsApp и в настройках iPhone:
Перейдите в WhatsApp > Настройки > Уведомления и убедитесь, что Предупреждения включены для Сообщений и Групп.

Перейдите в Настройки iPhone > Уведомления > WhatsApp. Выберите Стиль напоминаний (Нет, Баннеры или Напоминания), Наклейки и Звуки. Если вы хотите, чтобы вам приходили уведомления при выключенном дисплее телефона, включите На заблокированном экране.

Громкость звука напоминания контролируется громкостью вашего iPhone, которую можно установить, перейдя в Настройки iPhone > Звуки. Здесь вы также можете выбрать настройки Вибрации.
Устранение неполадок, связанных с уведомлениями
Если вы убедились, что настройки уведомлений выставлены правильно в настройках iPhone и в настройках WhatsApp, но вы все еще не получаете уведомления, то скорее всего проблема связана с вашим соединением, iOS или со службой Push-уведомлений Apple.
Обратите внимание, что доставка уведомлений полностью контролируется службой Push-уведомлений Apple (APNs), и WhatsApp не имеет никакой возможности устранить возникшие проблемы с данной службой. Если кто-то отправит вам сообщение в то время, когда вы находитесь вне зоны доступа, то сообщение будет отправлено в APNs, чтобы потом быть доставленным на ваш телефон. WhatsApp не может контролировать доставку данных уведомлений. На первый взгляд может показаться, что проблема связана с WhatsApp, но на самом деле это связано с APNs или iOS.
Единственный способ устранить возникшую проблему - это восстановление заводских настроек и настроить телефон как новый. Если вы восстановите резервную копию, то есть большая вероятность, что проблема восстановится вместе с ней.
Также обратите внимание, чтобы получать Push-уведомлений, у вас должна быть действующая SIM-карта, активный Wi-Fi или мобильный Интернет.
Источник: WhatsApp
-
- Какие устройства Apple поддерживаются?
-
WhatsApp на iPhone требуется версия iOS 7 или более поздняя. Для достижения наилучшего результата мы рекомендуем использовать последнюю версию iOS, доступную для вашего телефона. Ознакомьтесь с данной статьей службы поддержки Apple, чтобы узнать, как обновить программное обеспечение iPhone.
Внимание: iPod и iPad на данный момент не поддерживаются.
Компания "WhatsApp Inc." не ограничивает отдельно использование взломанных или разблокированных устройств, однако, в связи с тем, что данные свойства могут повлиять на функциональность вашего устройства, компания не может обеспечить поддержку устройств с использованием модифицированной версии операционной системы iPhone.
Источник: WhatsApp
-
- Как заблокировать или разблокировать контакт?
-
Вы можете перестать получать сообщения или звонки от определенных контактов, добавив их номера в список Заблокированные.
В iPhone есть несколько способов блокировки контакта:
- Чтобы заблокировать контакт, который не сохранен в вашей адресной книге, откройте чат с данным человеком, нажмите на телефонный номер в верхней части экрана и выберите Заблокировать контакт.

.
- Чтобы заблокировать контакт, который сохранен в вашей адресной книге, перейдите в WhatsApp > Настройки > Учетная запись > Конфиденциальность > Заблокированные, далее выберите Добавить новый.

.
- Если вы получите сообщение в WhatsApp от контакта, номер которого не сохранен в вашем телефоне, и захотите заблокировать его, просто нажмите на Заблок. Если данное сообщение - спам, у вас будет возможность **Сообщить о спаме, затем вы можете воспользоваться опцией Сообщить и заблокировать.

Чтобы разблокировать контакт, откройте список Заблокированные, выполнив указанные выше действия, проведите пальцем влево по имени контакта, которого вы хотите разблокировать, затем нажмите на кнопку Разблок.
Источник: WhatsApp
-
- Как отправлять медиафайлы, документы, контакты или местоположение?
-
Для того, чтобы отправить медиафайлы, документы, контакты или местоположение
- Откройте в WhatsApp окно чата с тем контактом, кому вы хотели бы отправить данную информацию.
- Нажмите на Отправить медиа кнопку (смотрите ниже).
- Выберите файл, который вы хотите отправить.

Чтобы снять новое фото или видео
- Нажмите на Снять фото или видео, чтобы сделать новое фото или видео с помощью Камеры на iPhone.
- Просмотрите фото или видео и добавьте к ним подпись, если хотите, затем нажмите на Отправить.
Вам необходимо дать приложению доступ к Камере на вашем iPhone, перейдя в Настройки iPhone > Конфиденциальность > Камера.
Внимание: Видео, записанные с помощью WhatsApp, не могут превышать 16МБ.
Отправить существующее фото или видео
- Нажмите на Фотопленка/Видео, чтобы выбрать одно или несколько фото или видео из фотопленки/альбомов вашего iPhone.
- Нажмите на кнопку +, чтобы выбрать сразу несколько фото или видео.
- Просмотрите фото или видео и добавьте к ним подпись, если хотите, затем нажмите на Отпр.
Вы также можете нажать на Выбрать из другого приложения... в нижней части экрана для дополнительных опций.
Вам необходимо дать приложению доступ к iPhone Фото, перейдя в Настройки iPhone > Конфиденциальность > Фотографии.
Внимание: Видео не могут превышать 16МБ. WhatsApp даст вам возможность обрезать видео до нужного размера перед отправкой.
Поделиться документом
- Нажмите на Поделиться документом, чтобы выбрать документ из iCloud Drive или других приложений, таких как Google Диск, Dropbox, Microsoft OneDrive и т.д.
- Выберите документ, которым вы хотите поделиться и нажмите на Отпр.
Внимание: В настоящий момент WhatsApp поддерживает только PDF-файлы. Максимально допустимый размер файла составляет 100 Мб.
Отправить местоположение
- Нажмите на Мое местоположение, чтобы перейти на экран Местоположение.
- Выберите из списка близлежащих мест или найдите какое-то определенном место.
Когда вы отправляете координаты с названием конкретного места, то получателю(ям) будет отправлена ссылка с дополнительной информацией о месте, используя данные, предоставленные Facebook, Google или Foursquare. Кроме того, вы можете отправить булавку с текущим местоположением на карте, нажав Отпр. текущую геопозицию.
Вам необходимо дать WhatsApp доступ к вашему местоположению, перейдя в Настройки iPhone > Конфиденциальность > Геолокация.
Отправить контакт
- Нажмите на Контакт, чтобы открыть список контактов.
- Выберите необходимый контакт и нажмите на Отпр..
По умолчанию вся информация о данном контакте, сохраненная в адресной книге телефона, будет отправлена. Вы можете отметить пункты на экране Контакт, которые вы не хотите отправлять.
Вам необходимо дать WhatsApp доступ к Контактам на вашем iPhone, перейдя в Настройки iPhone > Конфиденциальность > Контакты.
Источник: WhatsApp
-
- Буду ли я платить за роуминг, находясь за границей?
-
Приложение WhatsApp использует тот же тарифный план Интернета, что и браузер на телефоне, и электронная почта. Ваш мобильный оператор может взимать с вас дополнительную плату за использование WhatsApp и других данных, когда вы находитесь в роуминге. Свяжитесь со своим мобильным оператором для получения информации о странах международного роуминга, SIM-картах, тарифах и правилах.
Если у вас нет международного тарифного плана, выключите Сотовую связь и/или Роуминг данных, чтобы избежать платы за роуминг, перейдя в Настройки iPhone > Сотовая связь > Параметры данных > Роуминг данных.
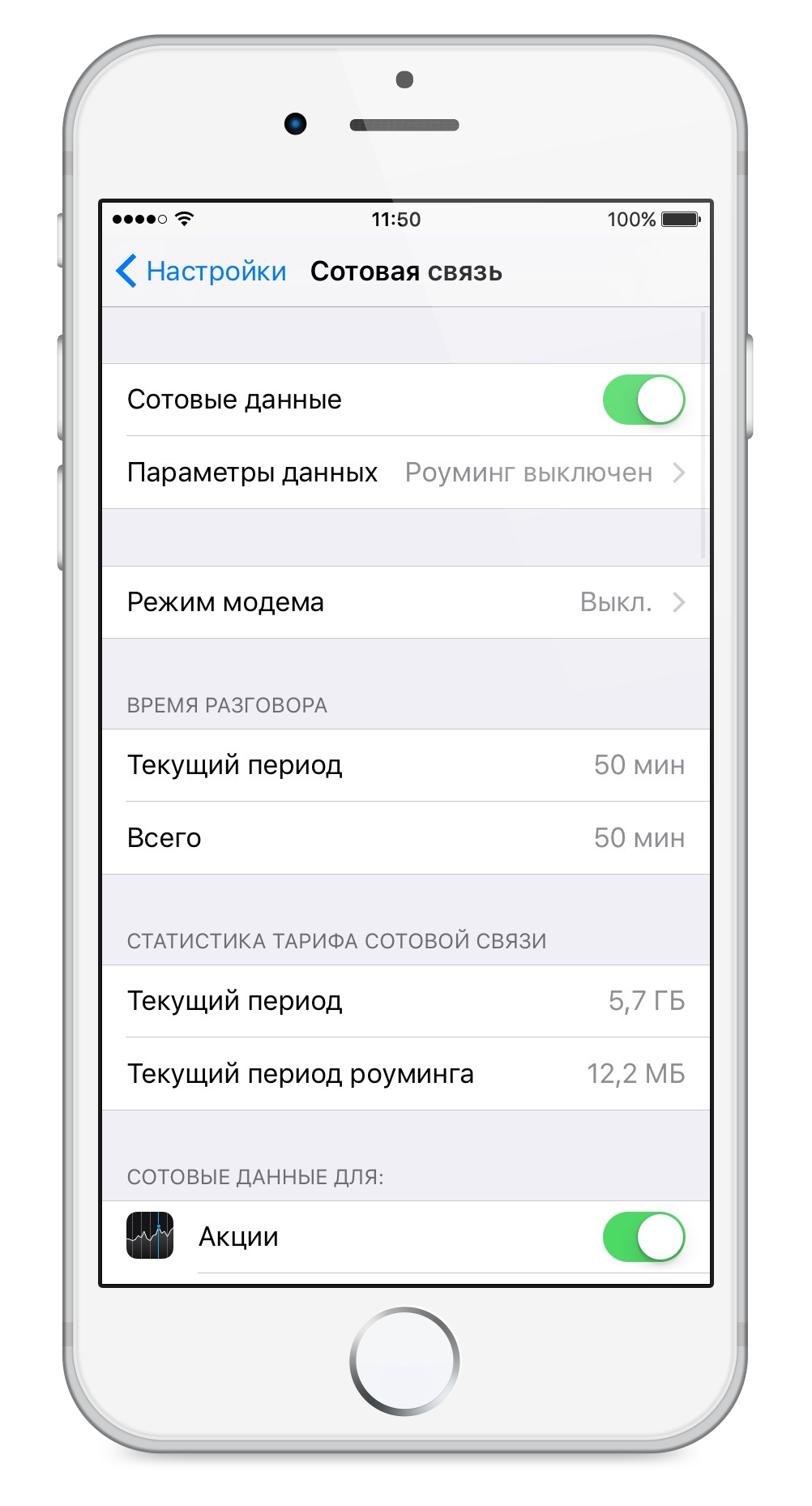
Если вы используете WhatsApp при подключении к сети Wi-Fi, мобильный оператор не должен взимать с вас плату. Обратите внимание, что некоторые сети Wi-Fi могут брать плату за использование.
Даже если ваша SIM-карта удалена или сотовая сеть отключена, вы можете продолжать использовать свой существующий номер в WhatsApp при подключении к сети Wi-Fi. Если во время путешествия у вас есть местная SIM-карта, вы можете использовать функцию Изменить номер, чтобы перенести свою учетную запись на новый номер.
Источник: WhatsApp
-
- Как переустановить WhatsApp?
-
Выполните следующие действия для удаления и переустановки WhatsApp:
- Прежде чем удалить WhatsApp со своего телефона, используйте функцию Копирование для создания резервной копии ваших сообщений.
- Чтобы переустановить WhatsApp:
- Нажмите и удерживайте иконку WhatsApp на экране программ до тех пор, пока значки не начнут двигаться.
- Нажмите на x в углу иконки WhatsApp.
- Выберите Удалить, чтобы удалить приложение и все его данные.
- Нажмите на кнопку Домой.
- Скачайте WhatsApp повторно из App Store.
Источник: WhatsApp
-
- Как удалять сообщения и чаты?
-
Вы можете удалить личные сообщения или переписку в индивидуальных чатах и групповых чатах. Удаленные сообщения будут навсегда удалены с вашего телефона.
Чтобы удалить одно или несколько сообщений из переписки
- Откройте переписку или групповой чат.
- Удерживайте сообщение, которое вы хотите удалить.
- Нажмите Удалить.
- Нажмите на другие сообщения, которые вы хотите удалить, затем перенесите их в мусорную корзину.
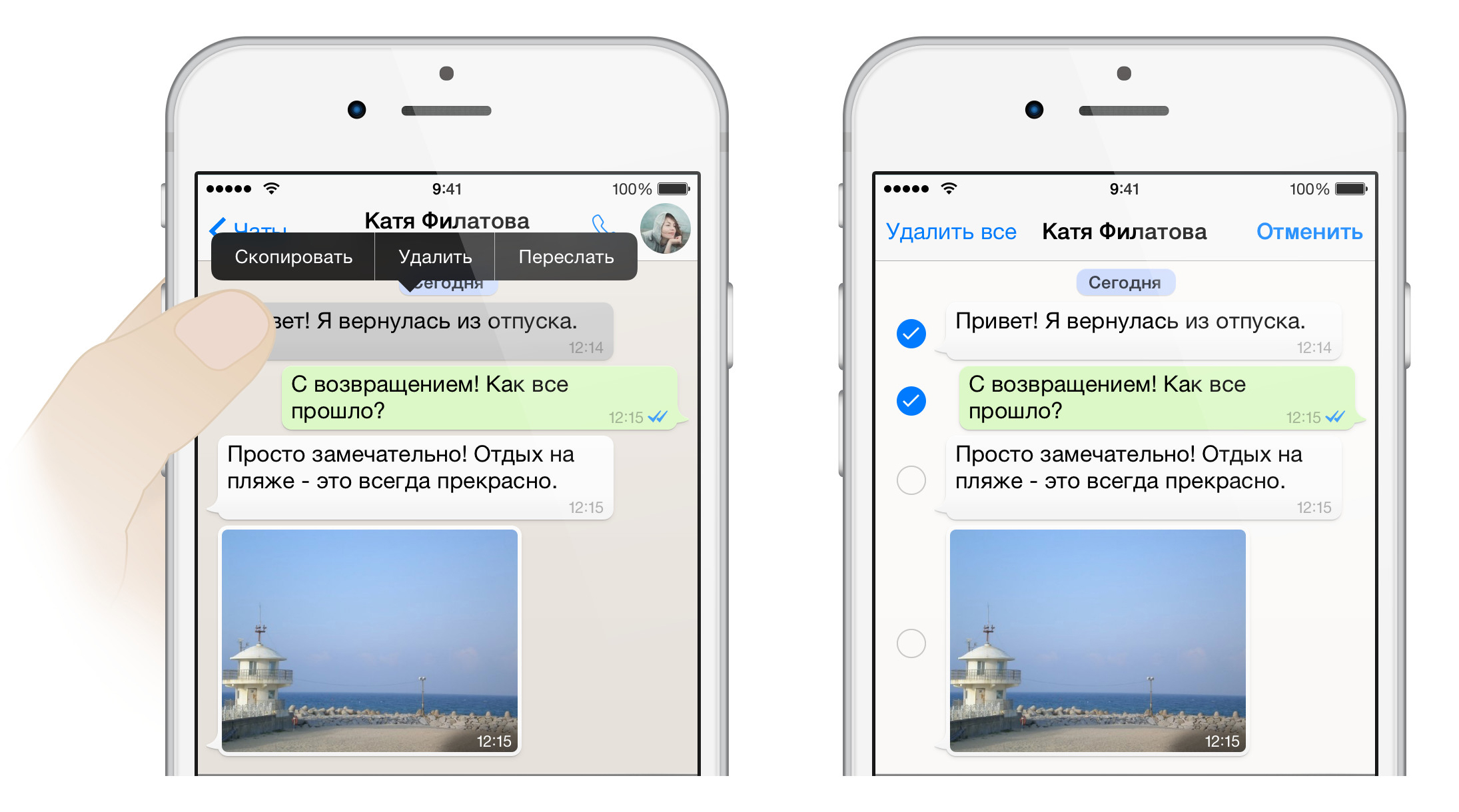
Чтобы удалить переписку или групповой чат
- Откройте экран Чаты.
- Нажмите на Изменить в левом верхнем углу.
- Нажмите на красный кружок слева от чата, который вы хотите удалить.
- Появится кнопка Удалить. Нажмите на нее, чтобы удалить.
- Внимание: Если вы хотите удалить групповой чат, то увидите кнопку Выход, вместо кнопки Удалить. После того как вы выйдите из группы, проведите снова влево, нажмите на Еще, а затем на Удалить группу.

Вы также можете провести пальцем влево на отдельном чате на экране Чаты, нажмите Еще, затем нажмите Удалить чат.
Чтобы удалить всю историю чатов, но при этом оставаться участником групп
- Перейдите в WhatsApp > Настройки > Чаты.
- Прокрутите вниз.
- Выберите Очистить все чаты. Внимание: Нажав на Очистить все чаты, вы не будете удалены из групп.
Источник: WhatsApp
-
- Как удалить свою учетную запись?
-
Вы можете удалить свою учетную запись в WhatsApp.
Использование функции "Удалить учетную запись" в WhatsApp подразумевает следующее:
- Удаление вашей учетной записи из WhatsApp.
- Удаление вас из списка Избранное учетных записей друзей.
- Удаление вас из всех групп WhatsApp.
- Удаление истории сообщений с вашего телефона и резервной копии WhatsApp в iCloud.
Чтобы удалить учетную запись в WhatsApp

- Убедитесь, что вы используете последнюю версию WhatsApp. Загляните в App Store на своем iPhone, чтобы проверить наличие новых обновлений.
- Запустите WhatsApp и перейдите в Настройки > Учетная запись > Удалить учетную запись.
- Введите свой телефонный номер в полном международном формате.
- Если вы уверены, что хотите удалить свою учетную запись в WhatsApp, то нажмите на Удалить учетную запись.
Источник: WhatsApp
-
- Почему я не могу подключиться к WhatsApp!
-
В редких случаях вы можете столкнуться с проблемами при отправке или получении сообщений, фото- и видеофайлов, а также не иметь возможности подключиться к WhatsApp. Обычно это бывает связано с неустойчивым Интернет-подключением на вашем телефоне или проблемами с оператором мобильной связи/Интернет-провайдером.
Большинство проблем с подключением могут быть устранены следующими действиями:
Стандартное устранение неполадок
- Убедитесь, что вы используете последнюю версию WhatsApp, скачанную с App Store.
- Перезагрузите телефон:
- Удерживайте кнопку Вкл/Выкл, пока не появится "Выключить". Выключите свое устройство. Когда оно будет выключено, нажмите на кнопку Вкл/Выкл, чтобы снова включить его.
- Перейдите в Настройки iPhone, включите и затем выключите Авиарежим.
- Перейдите в Настройки iPhone > Основные > Сброс > Сбросить настройки сети (это действие удалит все сохраненные пароли Wi-Fi).
- Обновите или восстановите последнюю версию iOS для своего устройства. Подробные инструкции предложены в данной статье.
Дальнейшее устранение неполадок
Если вы используете разблокированный iPhone или предоплатный тариф, то, возможно, вам придется изменить APN-настройки для своей SIM-карты. Обратитесь к своему мобильному оператору для получения инструкций по смене APN-настроек для SIM-карты.
Некоторые сети Wi-Fi требуют, чтобы вы зарегистрировались перед подключением к Интернету. Данные сети "captive Wi-Fi" особенно распространены в аэропортах и отелях. Если у вас возникли проблемы с подключением к WhatsApp, в то время как вы не можете нормально подключиться к сети Wi-Fi, попробуйте открыть любую страницу в браузере Safari, чтобы убедиться, что вы зарегистрировались должным образом и подключены к Интернету.
Если вы используете корпоративную сеть Wi-Fi, в которую включен брандмауэр, то вам необходимо обратиться к администратору сети для получения помощи при подключении WhatsApp к сети. WhatsApp не предназначен для работы с прокси- или VPN-сервисами, поэтому компания "WhatsApp Inc." не предоставляет поддержку данным конфигурациям.
Источник: WhatsApp
-
- Как разрешить доступ WhatsApp к моим фотографиям?
-
Для того, чтобы WhatsApp мог использовать фотографии из Фотопленки или Фотоальбомов, вам потребуется дать приложению разрешение на использование фотографий с iPhone. Если вы отклонили доступ к фотографиям, то появится следующее предупреждение:

Вы можете дать разрешение, перейдя в:
- Настройки iPhone > Конфиденциальность.
- Выберите Фотографии.
- Убедитесь, что приложение WhatsApp включено.

Запустите WhatsApp, и теперь у вас есть возможность использовать имеющиеся в iPhone фотографии в WhatsApp.
Если приложение WhatsApp неактивно или не появляется в настройках конфиденциальности
Речь идет о довольно редкой проблеме, и встречается она у небольшого числа пользователей. Убедитесь, что у вас не установлены никакие ограничения, перейдя в Настройки iPhone > Основные > Ограничения. В противном случае вам нужно будет восстановить данные своего телефона. На странице службы поддержки Apple описывается данный процесс: iOS: Резервное копирование и восстановление содержимого.
Источник: WhatsApp
-
- Как пользоваться голосовыми сообщениями?
-
Голосовые сообщения позволяют вам оперативно отправлять записанные сообщения.
Отправка голосового сообщения
Чтобы отправить голосовое сообщение, просто нажмите на кнопку голосового сообщения. На iPhone кнопкой голосового сообщения является иконка с микрофоном, которая заменяет кнопку отправки на панели ввода текста.

Во время записи голосового сообщения вы можете провести влево, чтобы немедленно отменить его.
Когда сообщение проигрывается на телефоне получателя, значок микрофона становится синим.

Получение голосового сообщения
После получения голосового сообщения нажмите на кнопку воспроизведения, чтобы прослушать его. Приложите телефон к уху, чтобы прослушать сообщение через динамики своего телефона, или просто держите телефон подальше от головы, чтобы прослушать сообщение по громкой связи. При подключении наушников голосовые сообщения всегда будут проигрываться через наушники.
Микрофон рядом с сообщениями, которые не прослушаны, будет зеленый:

Микрофон рядом с сообщениями, которые прослушаны, будет синий:

Источник: WhatsApp
-
- Как изменить фото профиля, имя или статус?
-
Фото и имя
- Перейдите в WhatsApp > Настройки и нажмите на фото профиля в верхней части.
- Нажмите на свое фото профиля, чтобы снять новое фото или загрузить его из фотоальбома.
- Коснитесь текстового поля, чтобы изменить имя, которое видно вашим контактам. Данное имя будет отображаться только для тех контактов, у которых еще нет вашей контактной информации. Если ваши контакты используют iPhone или Windows Phone, ваше имя будет отображаться в push-уведомлениях.
Если вы заблокируете контакт, он не увидит изменений с вашим фото профиля. Вы также можете настроить ваши настройки конфиденциальности, чтобы выбрать, кто может видеть ваше фото профиля.
Статус
- Перейдите в WhatsApp > Настройки и нажмите на фото профиля в верхней части.
- Вы можете выбрать имеющийся статус или придумать новый.
- Чтобы придумать личный статус, нажмите на поле под строкой ВАШ ТЕКУЩИЙ СТАТУС, введите свой статус и выберите Сохранить после завершения. Ваш предыдущий статус будет сохранен в списке статусов.
Вы также можете настроить ваши настройки конфиденциальности, чтобы выбрать, кто может видеть ваш статус.
Источник: WhatsApp
-
- Как использовать список рассылки?
-
С помощью функции Список рассылки вы можете отправлять сообщения сразу нескольким друзьям одновременно.
Списки рассылки - это сохраненные списки получателей, которым вы можете отправлять сообщения рассылки без необходимости выбирать их каждый раз.
Создание списка рассылки
Чтобы создать список рассылки:
- Запустите WhatsApp.
- Нажмите на Списки рассылки в верхней части экрана Чаты.
- Выберите Новый список в нижней части экрана Списки рассылки.
- Введите имена контактов или нажмите на кнопку (+), чтобы выбрать их из списка контактов.
- Нажмите на Готово.
Таким образом вы создадите новый список рассылки. Когда вы отправляете сообщение в список рассылки, оно будет отправлено всем контактам в списке, у которых ваш номер сохранен в адресной книге их телефонов. Получатели получат данное сообщение как стандартное. Когда они ответят вам, вы увидите данное сообщение, как стандартное, на своем экране Чаты. Их ответы не будут отправлены другим участникам списка рассылки.
Редактирование списка рассылки
- Перейдите в Списки рассылки.
- Нажмите на кнопку (i) в том списке, который вы хотите изменить.
- На экране Информация о списке вы можете:
- Изменить название списка рассылки.
- Добавить или удалить получателей из списка, нажав Изменить....
Удаление списка рассылки
- Нажмите на раздел Списки рассылки в верхней части экрана Чаты.
- Проведите влево по списку рассылки, который вы хотите удалить.
- Нажмите на опцию Удалить.
Источник: WhatsApp
-
- Как пользоваться групповым чатом?
-
Групповой чат позволяет вам общаться со 256 пользователями одновременно. Это отличный способ оставаться на связи с семьей, друзьями и коллегами. Узнайте больше о групповом чате:
- Создание группы
- Добавление участников
- Приглашение в группу, используя ссылку
- Удаление участников
- Назначение админов группы
- Изменение темы группы
- Изменение картинки группы
- Беззвучный режим для групповых уведомлений
- Выход из группы
- Удаление группы
Создание группы
Вы можете создавать неограниченное количество групп. Чтобы создать группу:
- Запустите WhatsApp и перейдите на экран Чаты.
- В верхней части экрана Чаты выберите кнопку Новая группа. Внимание: у вас уже должен быть существующий чат, перед тем как создавать новый групповой чат.
- Вы можете добавить участников группы, выбрав или введя имя контакта. Нажмите на Далее, как только вы завершите добавлять участников.
- Добавьте картинку группы, нажав на пустое поле для фото. Картинка будет отображаться в списке Чаты рядом с названием группы.
- Введите тему группы.
- Нажмите на Создать, чтобы завершить создание группы.
Добавление участников
Чтобы добавлять участников в существующий групповой чат, вам необходимо быть администратором группы. В группе может быть до 256 участников. Чтобы добавить участника:
- Перейдите к группе в WhatsApp.
- Нажмите на тему группы.
- Нажмите на Добавить участников.
- Найдите или выберите контакты для добавления в групповой чат.
- Нажмите Добавить для подтверждения.
Приглашение в группу, используя ссылку
Если вы администратор группы, вы можете пригласить людей присоединиться к группе, отправив ссылку. Для того, чтобы отправить ссылку-приглашение:
- Перейдите к группе в WhatsApp.
- Нажмите на тему группы.
- Нажмите на Приглашение в группу.
- Вы можете поделиться ссылкой в WhatsApp или в другие приложения.
Администратор может использовать опцию Отозвать в любое время, чтобы сделать предыдущую ссылку недействительной и создать новую ссылку. Любой, у кого есть WhatsApp может использовать ссылку-приглашение, чтобы присоединиться к группе. Отправляйте ссылку-приглашение людям, которым вы доверяете.
Внимание: Используйте данную функцию только с доверенными лицами. Существует возможность пересылки ссылки-приглашения другим людям. В таком случае, эти люди также могут присоединиться к группе, и администратору не будет предложено одобрить их, прежде чем они присоединятся.
Удаление участников
Чтобы удалять участников из существующего группового чата, вам необходимо быть админом группы. Чтобы удалить участника:
- Перейдите к группе в WhatsApp.
- Нажмите на тему группы.
- Нажмите на участников, которых вы хотите удалить.
- Выберите в меню Удалить {участник}.
Назначение администраторов группы
Любой администратор группы может назначить участника администратором. В группе может быть неограниченное количество администраторов. Чтобы сделать участника администратором:
- Перейдите к группе в WhatsApp.
- Нажмите на тему группы.
- Нажмите на имя участника, которого вы хотите назначить администратором.
- Выберите Назначить админом группы.
Изменение темы группы
Любой участник группы может изменить тему группы. Чтобы сделать это:
- Перейдите к группе в WhatsApp.
- Нажмите на тему группы.
- Нажмите на существующую тему.
- Введите новую тему, затем нажмите на Сохранить.
Изменение картинки группы
Любой участник группы может изменить картинку. Чтобы сделать это:
- Перейдите к группе в WhatsApp.
- Нажмите на тему группы.
- Нажмите на существующую картинку группы, затем на Изменить.
- Выберите опцию Сделать Снимок, Выбрать фотографию или Поиск в Интернете, чтобы установить новую картинку.
Отключение уведомлений группы
Вы можете отключить уведомления группы на определенный период времени. Вы по-прежнему будете получать сообщения, отправленные в группу, но ваш телефон не будет уведомлять вас о получении сообщений. Чтобы отключить уведомления группы:
- На экране Чаты проведите пальцем по теме группы влево.
- Нажмите на Еще, затем Не беспокоить.
- Выберите период времени.
Выход из группы
Если вы выйдете из группы, то будете удалены из группы, однако будете по-прежнему видеть ее на экране Чаты и сможете читать историю чата. Если вы являетесь администратором группы и покинете ее, новый администратор будет выбран случайным образом. Чтобы выйти из группы:
- На экране Чаты проведите пальцем по теме группы влево.
- Нажмите на Еще, затем на Выйти из группы.
- Подтвердите, нажав на Выйти из группы.
Удаление группы
После того как вы выйдете из группы, у вас будет возможность удалить группу. Если вы удалите группу, вы не будете видеть группу на экране Чаты. История чата будет удалена. Чтобы удалить группу:
- На экране Чаты проведите пальцем по теме группы влево.
- Нажмите на Еще, затем на Удалить группу.
- Подтвердите, нажав на Удалить группу.
Источник: WhatsApp
-
- Как изменить номер телефона в WhatsApp?
-
С помощью функции "Изменить номер" вы можете изменить номер, привязанный к вашей учетной записи в WhatsApp на том же устройстве. Данная функция должна быть использована, прежде чем вы подтвердите новый номер.
Использование функции "Изменить номер" в WhatsApp подразумевает следующее:
- Миграцию информации вашей учетной записи (включая информацию о вашем профиле), групп и настроек со старого номера телефона на новый номер; а также
- Удаление учетной записи, привязанной к вашему старому номеру, так что ваши контакты не будут видеть ваш старый номер в их списках контактов WhatsApp.
Если вы используете функцию "Изменить номер", то история чатов будет по-прежнему доступна на вашем телефоне с новым номером до тех пор, пока вы продолжаете использовать одно и то же устройство.
Выполните следующие действия, чтобы изменить телефонный номер вашей учетной записи:
- Перейдите в Настройки > Учетная запись > Изменить номер.
- Введите свой текущий телефонный номер в WhatsApp в первое поле.
- Введите свой новый телефонный номер во второе поле.
- Выберите Готово, чтобы продолжить.

Убедитесь, что ваши контакты в WhatsApp сохранили ваш новый номер телефона в адресных книгах своих телефонов, чтобы вы могли беспрепятственно общаться.
Источник: WhatsApp
-
- Могу ли я использовать WhatsApp на устройстве с видоизмененной операционной системой?
-
Компания "WhatsApp Inc" не поддерживает устройства с видоизмененной операционной системой и сообщают что WhatsApp не будет функционировать должным образом, если вы используете подобное устройство. Если вы хотите использовать WhatsApp и на вашем телефоне установлена видоизмененная операционная система, вам нужно будет восстановить ваш iPhone до заводских настроек. Для получения дополнительной информации о том, как восстановить заводские настройки, посетите Поддержку Apple.
Внимание: Устройства с видоизмененной операционной системой препятствуют системе безопасности WhatsApp функционировать должным образом, следовательно ваши сообщения не будут защищены сквозным шифрованием.
Источник: WhatsApp
-
- Как изменить настройки конфиденциальности?
-
Время последнего посещения, фото профиля и статус
WhatsApp автоматически установит ваши настройки конфиденциальности, чтобы любой пользователь WhatsApp смог видеть время вашего последнего посещения, фото профиля и статус. Если вы скроете время своего последнего посещения, вы не сможете видеть время последнего посещения других пользователей. Обратите внимание, что вы не можете скрывать свой статус подключен(-а).
Чтобы изменить данные настройки, просто перейдите в WhatsApp > Настройки > Учетная запись > Конфиденциальности.
Вы можете задать параметры отдельно для времени последнего посещения, фото профиля и/или статуса.
Все
Время последнего посещения, фото профиля и/или статус будут видны всем пользователям WhatsApp.
Мои контакты
Время последнего посещения, фото профиля и/или статус будут видны только контактам из вашей адресной книги.
Никто
Время последнего посещения, фото профиля и/или статус не будут видны никому.
Список заблокированных
Чтобы заблокировать любые контакты, которые хранятся в памяти телефона, нажмите на Заблокированные в настройках конфиденциальности.
Отчеты о прочтении
Вы можете отключить функцию "Отчеты о прочтении" и больше не будете отправлять отчеты о прочтении для сообщений, которые вы получаете. Вы также не сможете видеть отчеты о прочтении для сообщений, которые вы отправляете.
Источник: WhatsApp
-
- Как удалить контакт?
-
Для того, чтобы удалить контакт:
- Зайдите в WhatsApp > Контакты
- Нажмите на имя контакта, которого вы хотите удалить, и далее - Редактировать в правом верхнем углу.
- Прокрутите вниз на экране Данные.
- Нажмите на Удалить контакт.
Контакты, которые вы видите в WhatsApp перенесены из раздела Контакты вашего телефона. Пожалуйста, обратите внимание, что при удалении контакта из WhatsApp, данный контакт также будет удален из списка Контактов в вашем телефоне.
Удаление контакта из вашего приложения Контакты не повлечет за собой удаление истории чатов с данным контактом. Узнайте, как удалять чаты из статьи: "Как удалять сообщения и чаты?"
Источник: WhatsApp
-
- Как заархивировать чат?
-
Функция "Архивировать чат" позволяет вам скрыть чат на вашем экране Чаты и обратиться к нему позже при необходимости. Вы можете архивировать групповые или персональные чаты, чтобы лучше организовать свою переписку.
Внимание: С помощью функции "Архивировать чат" вы не сможете удалить чат или создать его резервную копию в iCloud. Функция "Архивировать чат" доступна только на устройствах с iOS 7 или с более поздней версией.
Чтобы заархивировать чат
- На экране Чаты проведите пальцем справа налево вдоль того чата, который вы хотите заархивировать.
- Выберите В архив.
Вы можете заархивировать все чаты одновременно, перейдя в Настройки WhatsApp > Чаты > Архивировать все чаты.
Чтобы просмотреть заархивированные чаты
- Во вкладке Чаты прокрутите вверх и далее потяните вниз.
- Нажмите на Архив.
Чтобы разархивировать чат
Заархивированный чат разархивируется, когда вы получите новое сообщение в нем. Вы можете разархивировать чат вручную путем поиска контакта или сообщения от данного контакта:
- На экране Архив проведите пальцем справа налево вдоль чата.
- Выберите Из архива.
Или:
- Во вкладке Чаты нажмите на поле Поиск.
- Введите название чата или содержание из чата, который вы хотели бы разархивировать.
- Проведите пальцем вдоль чата, который вы хотели бы разархивировать, справа налево.
- Выберите Из архива.
Источник: WhatsApp
-
- Как настроить автозагрузку?
-
WhatsApp будет автоматически загружать изображения, используя вашу сотовую связь, чтобы предоставлять вам быстрый доступ к вашим последним фотографиям. Аудио- и видеофайлы будут загружаться автоматически только при подключении к сети Wi-Fi.
Чтобы настроить автозагрузку фото-, видео- или аудиофайлов, просто перейдите в Настройки > Использование данных.
Вы можете выбрать, когда WhatsApp будет автоматически загружать медиафайлы.
Никогда
Выбранные медиафайлы никогда не будут загружаться автоматически. Вам потребуется выбирать каждое фото или видео вручную, чтобы загрузить его.
Wi-Fi
Выбранные медиафайлы будут загружаться автоматически, когда вы подключаетесь к сети Wi-Fi (например, к домашнему Интернету).
Wi-Fi и сотовая связь
Выбранные медиафайлы будут загружаться автоматически всегда, когда вы подключаетесь к Интернету. Если у вас ограниченный тарифный план, возможно, вы захотите загружать медиа автоматически только при подключении к сети Wi-Fi.
Источник: WhatsApp
-
- Как узнать, прочитано ли мое сообщение?
-
Если вы видите две синие галочки рядом с отправленным вами сообщением, это означает, что получатель прочел его. В групповом чате и в рассылке галочки становятся синими только тогда, когда все участники прочли ваше сообщение.
Информация о сообщении
Для каждого отправленного вами сообщения вы сможете видеть экран Данные сообщения, где указывается время доставки, прочтения или проигрывания сообщения получателем(-ями). Чтобы найти экран Данные сообщения:
- Откройте персональный или групповой чат.
- Проведите сообщение справа налево.
- Или нажмите и удерживайте отправленное сообщение, далее выберите в меню Данные.
На экране Данные сообщения указано следующее:
- Доставлено: когда ваше сообщение было доставлено на телефон получателя, однако получатель его еще не видел.
- Прочтено или Просмотрено: когда получатель прочел ваше сообщение или воспроизвел ваш фото-, аудио- или видеофайл. Для голосовых сообщений: получатель увидел файл, но еще не воспроизвел его.
- Проиграно: когда получатель воспроизвел голосовое сообщение.
Обратите внимание, что, если участник покидает группу, экран Данные сообщения по-прежнему будет демонстрировать полную информацию обо всех участниках, даже тех, кто покинул группу.
Если вы не видите двух синих галочек рядом со своими отправленными сообщениями
- Получатель мог не открыть чат.
- Получатель может использовать старую версию WhatsApp.
- У вас или у получателя проблемы с подключением.
- Ваш получатель мог отключить данную функцию.
Чтобы отключить Отчеты о прочтении
Для того, чтобы отключить Отчеты о прочтении, перейдите в Настройки > Учетная запись > Конфиденциальность > Отчеты о прочтении.
Внимание: Данное действие не отключит Отчеты о прочтении для групповых чатов или Отчеты о проигрывании голосовых сообщений. Отключение данных функций невозможно.
Источник: WhatsApp
-
- Как использовать функцию "Звонок WhatsApp"?
-
Функция "Звонок WhatsApp" позволяет вам звонить своим друзьям и родным с помощью WhatsApp бесплатно из любой точки земного шара. В настоящее время функция "Звонок WhatsApp" доступна пользователям iPhone (iOS 7 и выше), Windows Phone, Android и BlackBerry 10. Функция "Звонок WhatsApp" использует Интернет-подключение телефона, а не голосовые минуты вашего тарифного плана. За передачу данных может взиматься дополнительная плата.
Обратите внимание: звонки на 911 и другие номера экстренных служб не могут быть осуществлены через WhatsApp. Вам придется использовать альтернативные методы, чтобы позвонить на данные номера при необходимости.
Чтобы позвонить по WhatsApp
Чтобы позвонить, просто откройте чат с тем пользователем, которому вы желаете позвонить, и нажмите на значок телефонной трубки вверху.

Чтобы принять звонок в WhatsApp
Когда кто-то вам позвонит и WhatsApp окажется закрытым, любые уведомления о звонках, которые вы можете получить, будут зависеть от ваших настроек уведомлений (Настройки iPhone > Уведомления > WhatsApp).
- Предупреждения: Вы увидите всплывающее окно "Звонок WhatsApp". Вы можете Принять звонок или Закрыть, чтобы проигнорировать предупреждение.
- Баннер: Уведомление о звонке появится в верхней части экрана в виде баннера. Вы можете нажать на баннер, чтобы ответить на звонок или не предпринимать никаких действий, если вы хотите отклонить звонок. Для других вариантов, вы можете открыть WhatsApp, нажав на иконку WhatsApp, пока отображается баннер. Когда вы откроете WhatsApp, то увидите экран WhatsApp-звонка. Вы можете нажать на кнопку Принять, чтобы ответить или Отклонить звонок. Вы также можете нажать на Сообщение, чтобы отклонить звонок и отправить быстрое сообщение, или Напомнить, чтобы отклонить звонок и создать напоминание для себя.
- Нет: Вы не будете получать уведомлений о входящих звонках. Вы сможете отвечать на звонки, только когда WhatsApp является открытым.
Когда вы находитесь в WhatsApp, независимо от настроек уведомлений, вы всегда сможете видеть экран Звонок WhatsApp. У вас будет возможность принять звонок, отклонить, отклонить быстрым сообщением или отклонить и установить напоминание.

Источник: WhatsApp
-
- Как я могу использовать Избранные сообщения?
-
Теперь у вас есть возможность помечать и вносить сообщения в список "Избранные", чтобы их легче было найти позже.
Чтобы пометить сообщение
Нажмите и удерживайте сообщение, которое вы хотите пометить, затем нажмите на значок звездочки.

Чтобы снять звездочку
Нажмите и удерживайте Избранное сообщение, затем выберите значок звездочки.
Просмотр списка с Избранными сообщениями
Чтобы просмотреть список с Избранными сообщениями для определенного чата, откройте чат, нажмите на имя в верхней части чата и выберите Избранные сообщения. Чтобы просмотреть список всех Избранных сообщений, перейдите в Настройки WhatsApp > Избранные сообщения.
Источник: WhatsApp
-
- Как я могу отправлять и сохранять документы?
-
В WhatsApp есть возможность отправлять документы так же, как вы отправляете медиафайлы, контакты или местоположения.
Внимание: Для обмена документами у вас должна быть установлена iOS 8.0 или более поздняя версия. Максимально допустимый размер файла составляет 100 Мб.
Как отправлять документы
- Откройте чат с контактом в WhatsApp, которому вы хотите отправить документ.
- Нажмите на кнопку Отправки медиа.
- Нажмите на Поделиться документом.
- Выберите документ из iCloud Drive или нажмите на Еще для других опций.

Как сохранить документ
- Откройте документ в чате.
- Нажмите на иконку сохранения в правом верхнем углу экрана.
- Выберите нужную опцию из списка.

Источник: WhatsApp
-
- Как подтвердить номер телефона в WhatsApp?
- Общее
- Сквозное шифрование
-
Использование сквозного шифрования означает, что ваши сообщения, фотографии, видео, голосовые сообщения, документы и звонки защищены от попадания в чужие руки.
Сквозное шифрование доступно, когда вы и люди, с которыми вы ведете переписку, используете последние версии WhatsApp.
Сквозное шифрование в WhatsApp гарантирует, что только вы и человек, с которым вы общаетесь, можете прочитать содержимое, а никто другой, даже WhatsApp. Ваши сообщения защищены уникальным замком. Только у получателя и у вас есть специальный ключ, который необходим, чтобы разблокировать и прочитать ваши сообщения. Для дополнительной защиты каждое сообщение, которое вы отправляете, имеет уникальный замок и ключ. Все это происходит автоматически: вам не нужно настраивать параметры или создавать специальные секретные чаты, чтобы обеспечить защиту ваших сообщений.
Важно: Сквозное шифрование всегда активировано, если все стороны используют последнюю версию WhatsApp. Отключить сквозное шифрование невозможно.
Что означает экран "Подтвердить код безопасности" в разделе Инфо о контакте?
У каждого чата есть свой код безопасности, который используется для подтверждения шифрования ваших звонков и сообщений, которые вы отправляете в чат.
Внимание: Процесс проверки является необязательным и используется только для подтверждения того, что сообщения, которые вы отправляете, зашифрованы.
Данный код можно найти в разделе Инфо о контакте - QR-код или 60-ти значный номер. Подобные коды уникальны для каждого чата. Участники чата могут сравнить коды для подтверждения, что сообщения, отправленные в чат, зашифрованы. Код безопасности - это видимая версия специального общего ключа между вами и вашим собеседником. Не волнуйтесь, это не полная версия самого ключа, он всегда держится в секрете.

Чтобы подтвердить шифрование чата
- Откройте чат.
- Нажмите на имя контакта, чтобы открыть экран Инфо о контакте.
- Нажмите на Шифрование для просмотра QR-кода и 60-ти значного номера.
Если вы и ваш контакт находитесь рядом друг с другом, один из вас может просканировать QR-код другого или визуально сравнить 60-ти значный номер. Если вы просканировали QR-код, и код действительно идентичный, то вы увидите зеленую галочку. Так как коды совпадают, то вы можете быть уверены, что никто не сможет перехватить ваши сообщения или звонки.
Если коды не совпадают, то, скорее всего вы просканировали код другого контакта или другой номер телефона. Если ваш контакт недавно переустановил(-а) WhatsApp или сменил(-а) устройство, мы рекомендуем вам обновить код, отправив новое сообщение, а затем просканировав код.
Если вы и ваш контакт находитесь не рядом друг с другом, вы можете отправить ему(ей) 60-ти значный номер. Как только он(-а) получит свой код, ему(ей) необходимо записать его, а затем визуально сравнить с 60-ти значным номером, который появится на экране Инфо о контакте в разделе Шифрование. Для Android, iPhone и Windows Phone, вы можете использовать кнопку Поделиться на экране QR-кода/60-ти значного номера, чтобы отправить 60-ти значный номер по SMS, электронной почте и т.д.
Я вижу, что отправленные сообщения не зашифрованы
Вполне возможно, что когда вы нажмете на Шифрование в разделе Инфо о контакте/группе, то получите сообщение, что отправленные сообщения не зашифрованы. В таком случае вполне вероятно, что вам или вашему контакту нужно обновить WhatsApp до последней версии. После того, как все участники группы или ваш собеседник в индивидуальном чате обновили WhatsApp до последней версии, то в чате появится уведомление, что сообщения зашифрованы.
Источник: WhatsApp
-
- Звонить с помощью WhatsApp
-
Функция "Звонок WhatsApp" позволяет вам звонить друзьям абсолютно бесплатно с помощью WhatsApp, даже если они находятся в другой стране. В настоящее время функция "Звонок WhatsApp" доступна на Android, iPhone, Windows Phone и BlackBerry 10. Функция "Звонок WhatsApp" использует Интернет-подключение телефона, а не голосовые минуты вашего тарифного плана. За передачу данных может взиматься дополнительная плата.
Важно: звонки на 911 и другие номера экстренных служб не могут быть осуществлены через WhatsApp. Вам придется использовать альтернативные средства коммуникации, чтобы позвонить на данные номера.
Источник: WhatsApp
-
- Как узнать заблокирован(-а) ли я кем-то в WhatsApp?
-
Представленные ниже признаки могут указывать на то, что вы заблокированы:
- Вы не видите время последнего посещения контакта или статуса "онлайн" в окне чата.
- Вы не видите обновления фото профиля контакта.
- Все сообщения, отправленные контакту, заблокировавшему вас, будут отмечаться одной галочкой (сообщение отправлено), но никогда - двумя галочками (сообщение доставлено).
- Вы не можете совершать звонки на заблокировавший вас номер.
Если вы заметили все данные признаки в случае с каким-либо контактом, то это может означать, что вы заблокированы данным пользователем. Однако возможны и другие интерпретации. Компания "WhatsApp Inc." специально создали процесс блокировки таким образом, чтобы гарантировать вашу конфиденциальность, когда вы блокируете кого-либо. Именно поэтому WhatsApp Inc. не может сообщить вам, что кто-то заблокировал вас.
Источник: WhatsApp
-
- Что произойдет, если я заблокирую кого-либо?
-
Если вы заблокируете пользователя в WhatsApp, то больше не будете получать от него сообщения и звонки.
Подробнее о том, что происходит, когда вы блокируете кого-либо
- Сообщения WhatsApp, отправленные заблокированным пользователем, не появятся на вашем телефоне и никогда не будут доставлены вам.
- Информация о статусах в WhatsApp "был(-а)..." и "онлайн" не будет видна заблокированному пользователю.
- Изменения вашего статуса не будут видны заблокированному пользователю.
- Любые изменения с вашим фото профиля также не будут видны заблокированному пользователю.
- Вы не сможете звонить или отправлять сообщения заблокированному пользователю до тех пор, пока не разблокируете его.
Однако есть одна важная особенность, на которую блокировка не влияет
- Блокировка контакта не удаляет автоматически данный контакт из вашего списка в WhatsApp, точно так же, как и вы не удаляетесь из списка на телефоне данного контакта. Чтобы удалить контакт из WhatsApp, вы должны удалить его из адресной книги своего телефона.
Если вы разблокируете контакты, то не получите от них звонков и сообщений, которые были отправлены в период блокировки.
Источник: WhatsApp
-
- Я собираюсь поменять свой номер телефона и/или телефон, что я должен(-на) сделать?
-
Изменение вашего номера телефона в WhatsApp
Прежде чем вы прекратите использовать определенный номер, вы должны перенести свой аккаунт в WhatsApp на новый номер. Для этого вам нужно воспользоваться функцией "Изменить номер". Воспользовавшись данной функцией, вы сможете перенести данные вашего аккаунта (включая информацию вашего профиля) и группы.
Убедитесь, что ваши контакты удалили ваш прежний номер из адресных книг их телефонов и сохранили новый номер. Поскольку повторное использование номеров является обычной практикой для мобильных операторов, вам нужно быть готовым к тому, что ваш прежний номер телефона будет присвоен другому абоненту.
Внимание: Вам не нужно удалять свой прежний аккаунт. После того, как вы успешно воспользуетесь функцией "Изменить номер", ваш прежний аккаунт автоматически удалится.
Изменение вашего телефона
Разные типы телефонов
Если вы переходите с одного типа телефона на другой, например, с iPhone на Android, и сохраняете свой первоначальный номер, вы сохраните данные своего аккаунта. Данная информация привязана к номеру телефона. Просто установите WhatsApp на новый телефон и подтвердите свой номер.
Внимание: Вы не можете перенести ваши сообщения с одного типа платформы на другую.
Если вы переходите на телефон другой платформы и при этом не сохраняете свой номер, просто установите WhatsApp на новый телефон и подтвердите свой номер.
Важно: Не забудьте удалить прежний аккаунт. Однако, если вы не не удалили свой аккаунт и больше не имеете доступ к вашему старому телефону, не волнуйтесь. Если новый владелец вашего прежнего номера активирует WhatsApp на новом телефоне после 45 дней, все данные аккаунта, привязанного к данному номеру, будут полностью удалены.
Один тип телефонов
Если вы переходите на телефон той же платформы, как, например, с Android на Android, то у вас будет возможность перенести свои сообщения.
После изменения номера
Прежде чем вы откажетесь от своего прежнего телефона, убедитесь, что вы удалили всю информацию с данного устройства. Не забудьте также удалить данные SD-карты, если она есть на вашем телефоне. Данное действие гарантирует, что ваши личные данные, как, например, сообщения в WhatsApp, не попадут в чужие руки.
Источник: WhatsApp
-
- Что означает "Ожидание сообщения. Это может занять некоторое время."?
-
Вы можете видеть подобное сообщение в случае, когда ваш контакт что-то вам отправил. Из-за сквозного шифрования, возможно, вам придется подождать, пока чье-то сообщение будет доставлено, потому что телефон вашего контакта должен выйти онлайн, чтобы правильно зашифровать сообщение. Это обычно происходит, если вы или ваш собеседник недавно переустановили WhatsApp.
Чтобы ускорить данный процесс, попросите своего собеседника открыть WhatsApp на его/ее телефоне.
Источник: WhatsApp
-
- Я вижу своего друга в WhatsApp, но данным аккаунтом пользуется кто-то другой.
-
Каждый раз, когда ваш друг перестает пользоваться своим очередным номером телефона, вам необходимо удалить данный номер из своей адресной книги. Иначе вы можете ошибочно идентифицировать аккаунт в WhatsApp, как аккаунт своего друга, хотя на самом деле данный аккаунт принадлежит новому владельцу номера.
WhatsApp использует исключительно номер телефона для идентификации аккаунта. В приложении отображаются имена с номерами, сохраненными в вашей адресной книге. Имена, которые вы видите в списке Избранное (на Android - Контакты), в определенных чатах, на экране Инфо о контакте внутри WhatsApp, созданы не в приложении.
Источник: WhatsApp
-
- Что означает сообщение: “Ваш номер в WhatsApp временно заблокирован"?
-
Если у нас возникли подозрения, что активность вашего аккаунта приводит к злоупотреблению системы или нарушению Условий предоставления услуг "WhatsApp Inc.", ваш аккаунт в WhatsApp будет временно заблокирован. Вы получите предупреждение, в котором будет указан период временной блокировки.
Во время блокировки у вас не будет доступа к своему аккаунту в WhatsApp. Вы сможете использовать аккаунт снова, после того как время таймера истечет.
Для получения более подробной информации о временной блокировке нажмите на опцию Подробнее на своем экране.
Действия, которые могут привести к временной блокировке аккаунта включают в себя (но не ограничивается) :
- Отправка большого количества сообщений пользователям, у которых ваш номер телефона не сохранен в их адресных книгах. Убедитесь, что все ваши контакты в WhatsApp добавили ваш действующий номер телефона в свои адресные книги.
- Вы были заблокированы большим количеством пользователей за короткий промежуток времени. Общайтесь только с теми людьми, которые хотят получать сообщения от вас.
- Создание большого числа групп с пользователями, у которых ваш номер телефона не сохранен в их адресных книгах. Убедитесь, что все ваши контакты в WhatsApp добавили ваш действующий номер телефона в свои адресные книги.
- Отправка идентичного сообщения большому количеству пользователей. Используйте Списки рассылки, чтобы отправлять одинаковые сообщения своим контактам.
- Нарушения наших Условия предоставления услуг.
Источник: WhatsApp
-
- Что означает сообщение "Ваш номер телефона заблокирован в WhatsApp. Обратитесь в Службу поддержки"?
-
Если вы заблокированы, то получите следующее сообщение:
"Ваш номер телефона заблокирован в WhatsApp. Обратитесь в Службу поддержки".
Имейте ввиду, что администрация "WhatsApp Inc." блокирует аккаунт, если полагает, что его деятельность привела к нарушению Условий предоставления услуг компании.
Ознакомьтесь с разделом "Приемлемое Использование Сервисов" в Условиях предоставления услуг WhatsApp Inc., чтобы узнать больше об использовании WhatsApp и деятельности, которая нарушает Условия предоставления услуг компании.
WhatsApp не отправляет предупреждение перед блокировкой аккаунта. Если вы считаете, что ваш аккаунт был заблокирован по ошибке, обратитесь в Службу поддержки: support@whatsapp.com - рассмотрят ваш запрос.
После блокировки вашего аккаунта друзья не смогут видеть вас в списке Избранное (на Android - Контакты) в течение 72 часов.
Источник: WhatsApp
-
- Использование функции "Список рассылки"
-
С помощью функции "Список рассылки" вы можете создавать, сохранять и отправлять сообщение сразу нескольким контактам мгновенно. Получатели получат ваше сообщение рассылки как обычное сообщение, непосредственно в индивидуальном чате. Получатели не будут знать кто еще получил данное сообщение и, что оно было отправлено в качестве списка рассылки. Все ответы будут переданы вам индивидуально. В данном случае рассылка работает подобно механизму bcc (скрытая копия) в электронной почте.
Для того, чтобы определенные контакты получили сообщение рассылки, ваш номер телефона должен быть сохранен в их адресных книгах. Это позволяет пользователям контролировать от кого они хотели бы получать сообщения рассылки. Администрация WhatsApp прилагает все усилия, чтобы бороться со спамом в WhatsApp и обеспечить положительный опыт обмена сообщениями.
Источник: WhatsApp
-
- Почему мой номер телефона уже существует в WhatsApp?
-
Все аккаунты WhatsApp привязаны к номерам мобильных телефонов. Поскольку любой телефонный номер может использоваться повторно, вполне возможно, что предыдущий владелец вашего нынешнего телефонного номера использовал WhatsApp.
Если предыдущий владелец вашего телефонного номера не удалил свой аккаунт в WhatsApp, то тогда вы и ваши друзья можете видеть ваш телефонный номер в WhatsApp до тех пор, пока вы не активируете новый аккаунт. Вы также можете увидеть чьи-либо фото профиля и статус, привязанные к вашему номеру телефона.
У вас нет причин для беспокойства. Это лишь значит, что предыдущий аккаунт не был удален, поэтому устаревшая информация по-прежнему существует в системе. Это не значит, что предыдущий владелец телефонного номера имеет доступ к аккаунту в WhatsApp, который вы активируете со своего нового телефонного номера. Ваша переписка и другие данные в WhatsApp защищены.
Чтобы помочь с устранением путаницы с используемыми повторно телефонными номерами, сотрудники WhatsApp отслеживают не активность аккаунта. Если аккаунт не использовался в течение 45 дней и затем был повторно активирован на другом мобильном устройстве, сотрудники WhatsApp воспринимают это как знак, что номер был использован повторно. Тогда они удаляют данные устаревшего аккаунта (фото профиля и статус), привязанные к телефонному номеру.
Источник: WhatsApp
-
- Что делать, если мой телефон потерян или украден?
-
В тех неприятных случаях, когда ваш телефон потерян или украден, необходимо вам позаботиться о том, чтобы никто не смог использовать ваш аккаунт в WhatsApp.
Вам необходимо связаться с мобильным оператором как можно быстрее, чтобы деактивировать свою SIM-карту. Таким образом подтверждение аккаунта на данном телефоне будет невозможным, потому что для подтверждение аккаунта нужно принимать SMS или телефонные звонки.
После того, как вы заблокируете SIM-карту на потерянном телефоне, то можете использовать новую SIM-карту с тем же номером, чтобы активировать WhatsApp на своем новом телефоне. Это самый быстрый способ деактивации вашего аккаунта на потерянном телефоне. Приложение WhatsApp может быть одновременно активировано только с одним номером телефона на одном устройстве.
Если вы не можете активировать WhatsApp на новом телефоне с тем же номером, сотрудники из Службы поддержки WhatsApp помогут деактивировать ваш аккаунт. Отправьте по электронной почте (на адрес: support@whatsapp.com) фразу "Утерян/Украден: Деактивируйте мой аккаунт" в теле письма и свой номер телефона в полном международном формате (как пример: +79991234567). Обратите внимание, что сотрудники WhatsApp не могут помочь вам с поиском телефона. Удаленная деактивация WhatsApp с другого телефона невозможна.
Важно: Даже с заблокированной SIM-картой и отключенным телефонным обслуживанием приложение WhatsApp может быть использовано при наличии сети Wi-Fi, если вы не обратитесь в Службу поддержки WhatsApp с просьбой деактивировать аккаунт.
Более детальная информации о деактивированных аккаунтах
- Когда ваш аккаунт деактивирован, это не означает, что он полностью удален.
- Когда ваш аккаунт деактивирован:
- Ваше имя по-прежнему отображается в списке Избранное (на Android - Контакты) ваших контактов.
- Ваши контакты могут отправлять вам сообщения, которые будут сохраняться в состоянии ожидания до 30 дней.
- Если вы активируете свой аккаунт до его удаления, то получите все сообщения на свой новый телефон и по-прежнему будете присутствовать во всех ваших групповых чатах.
- Если деактивированный аккаунт не активизируется в течение 30 дней, он полностью удаляется.
Внимание: Поскольку история вашего чата хранится на вашем устройстве, нет возможности восстановить ваши предыдущие сообщения.
Источник: WhatsApp
-
- Почему я не вижу информацию профиля моего контакта?
-
С помощью настроек приватности вы можете скрывать фото своего профиля, статус, время последнего посещения и/или отчеты о прочтении. Таким образом вы можете не видеть информацию контактов в зависимости от того, какие настройки приватности они установили.
Если вы не можете видеть время последнего посещения, фото профиля или сообщение статуса контакта, скорее всего, это вызвано одной из следующих причин:
- Данный человек изменил свои настройки приватности на "Никто".
- Вы изменили настройки приватности времени последнего посещения на "Никто".
- Данный человек изменил свои настройки приватности на "Мои контакты", а вы не сохранены в качестве контакта в адресной книге его телефона. Убедитесь, что ваш контакт сохранил ваш номер в адресной книге своего телефона, чтобы вы могли видеть его информацию.
- Вы заблокированы данным человеком.
- Возникла временная проблема с сетью.
- Данный человек не установил фото профиля.
Источник: WhatsApp
-
- Сквозное шифрование
- Статьи WhatsApp Web FAQ
- Как я могу установить WhatsApp на свой компьютер?
-
WhatsApp можно использовать на компьютере не находясь в браузере. Чтобы установить WhatsApp на компьютер, перейдите на официальный сайт WhatsApp в браузере вашего компьютера. WhatsApp может быть установлен на ваш компьютер только, если вы используете операционную систему Windows 8 (или более позднюю версию) или Mac OSX 10.9 (или более позднюю версию). Для всех других операционных систем вы можете использовать WhatsApp в вашем браузере здесь.
Чтобы установить на Windows 8+
- В браузере вашего компьютера, перейдите на страницу загрузки, чтобы загрузить файл с расширением .exe.
- После завершения загрузки откройте WhatsApp.exe, чтобы установить WhatsApp на свой компьютер.
- После завершения установки запустите WhatsApp на вашем компьютере и просканируйте QR-код для входа в систему.
Чтобы установить на Mac OSX 10.9+
- В браузере вашего компьютера перейдите на страницу загрузки, чтобы загрузить файл с расширением .zip.
- После завершения загрузки откройте файл с расширением .zip, чтобы установить WhatsApp.app.
- Когда вы устанавливаете приложение в первый раз, вам будет предложено добавить WhatsApp в папку Программы и на панель Dock.
- После завершения установки запустите WhatsApp на своем компьютере и просканируйте QR-код для входа в систему.
Чтобы просканировать QR-код
- На Android: экран Чаты > Меню > WhatsApp Web.
- На iPhone 8.1+: Настройки > WhatsApp Web.
- На Windows Phone 8.0+: экран Чаты > Меню > WhatsApp Web.
Источник: WhatsApp
-
- Как использовать WhatsApp на моем компьютере?
-
Чтобы улучшить опыт общения, приложение WhatsApp теперь доступно, как на телефоне, так и на компьютере. WhatsApp для компьютеров - это дополнение к аккаунту WhatsApp на вашем телефоне, однако функционирующее на компьютере. Все сообщения, которые вы отправляете и получаете, полностью синхронизируются между вашим телефоном и компьютером, и вы можете видеть их на обоих устройствах. Любые действия, которые вы выполняете на своем телефоне, будут отражены в WhatsApp на компьютере, и наоборот.
Чтобы установить WhatsApp на вашем компьютере
Перейдите на https://www.whatsapp.com/download в браузере своего компьютера. WhatsApp может быть установлен на вашем компьютере только, если вы используете операционную систему Windows 8 (или более позднюю версию) или Mac OS X 10.9 (или более позднюю версию). Так как приложение работает на вашем компьютере, у вас будет поддержка системных уведомлений, горячих клавиш и многое другое. Если ваша операционная система не поддерживается, вы можете использовать WhatsApp Web в вашем браузере.
Для получения более подробной информации относительно установки WhatsApp на вашем компьютере, прочтите статью: "Как я могу установить WhatsApp на свой компьютер?".
Чтобы использовать WhatsApp Web на компьютере
Откройте https://web.whatsapp.com на вашем компьютере в одном из браузеров Chrome, Firefox, Opera, Safari или Edge и просканируйте QR-код WhatsApp в приложении на телефоне. Из-за ограничений браузера, некоторые функции могут отсутствовать на WhatsApp Web.
Для получения дополнительной информации об использовании WhatsApp Web на вашем компьютере, ознакомьтесь со статьей: "Как пользоваться WhatsApp Web?".
Источник: WhatsApp
-
- Как пользоваться WhatsApp Web?
-
Чтобы вы могли общаться в полной мере, приложение WhatsApp теперь доступно, как на телефоне, так и на компьютере. WhatsApp Web - это дополнение к аккаунту WhatsApp на вашем телефоне, однако функционирующее на компьютере. Все сообщения, которые вы отправляете и получаете, полностью синхронизируются между вашим телефоном и компьютером, и вы можете видеть их на обоих устройствах. Любые действия, которые вы выполняете на своем телефоне, будут отражены в WhatsApp Web, и наоборот. В настоящее время приложение WhatsApp Web доступно только для смартфонов: Android, iPhone 8.1+, Windows Phone 8.0 и 8.1, Nokia S60, Nokia S40 EVO, BlackBerry и BlackBerry 10.
WhatsApp Web - это не отдельный аккаунт в WhatsApp. Когда вы используете WhatsApp на компьютере и на телефоне, у вас есть доступ к одному аккаунту с обоих устройств.
Минимальные требования для использования WhatsApp Web:
- Вам необходим активный аккаунт в WhatsApp на вашем телефоне.
- Вам потребуется стабильное Интернет-подключение, как на телефоне, так и на компьютере.
- Вам нужно использовать последнюю версию следующих браузеров на вашем компьютере: Google Chrome, Firefox, Opera, Safari или Edge.
Начало работы в WhatsApp Web
- Откройте сайт web.whatsapp.com на своем компьютере.
- Запустите WhatsApp на своем телефоне.
- На Android: перейдите в Чаты > Меню > WhatsApp Web.
- На Nokia S60 и Windows Phone: перейдите в Меню > WhatsApp Web.
- На iPhone: зайдите в Настройки > WhatsApp Web.
- На BlackBerry: зайдите в Чаты > Меню > WhatsApp Web.
- На BlackBerry 10: Проведите вниз из верхней части экрана > WhatsApp Web.
- На Nokia S40: Проведите вверх из нижней части экрана > WhatsApp Web.
- Просканируйте QR-код на экране компьютера с помощью своего телефона. На своем телефоне перейдите в WhatsApp Web, чтобы увидеть компьютеры, на которых выполнен вход или, чтобы выйти из активной сессии в WhatsApp Web. Внимание: чтобы избежать дополнительных расходов за использование данных на своем телефоне, при использовании WhatsApp Web, мы рекомендуем вам подключиться к Wi-Fi.
Источник: WhatsApp
-
- Как выйти из активной сессии WhatsApp на моем компьютере с телефона?
-
Вы можете выйти из WhatsApp на вашем компьютере даже, если вы физически не находитесь рядом с компьютером.
Чтобы это сделать:
- Откройте WhatsApp на мобильном телефоне
- Откройте Меню/Настройки > WhatsApp Web или Web/Комп.
- Выйти со всех компьютеров
После того как вы нажали на опцию Выйти со всех компьютеров, все ранее установленные входы больше не будут действительны. Вам нужно будет просканировать QR-код в следующий раз, когда вы открываете WhatsApp на вашем компьютере.
Источник: WhatsApp
-
- Как отправлять фото, видео и голосовые сообщения?
-
Чтобы отправить фото или видео
- Нажмите на иконку скрепку в верхней части чата.
- Выберите, хотите ли вы снять новое фото или отправить имеющееся фото или видео со своего компьютера:
- Нажмите на иконку Галерея, чтобы выбрать фото или видео со своего компьютера. За один раз вы можете отправить до 10 фото или видео.
- Нажмите на иконку Камера, чтобы снять фото с помощью камеры вашего компьютера.
- Нажмите на Отправить, чтобы отправить выбранные фото или видео.
- Также вы можете перетащить фото или видео в поле для ввода текста.
Внимание: размер каждого видеофайла, который вы хотите отправить, не может превышать 16 МБ.
Чтобы отправить голосовое сообщение
- Нажмите на иконку Микрофон, расположенную рядом с полем для ввода текста, чтобы начать запись.
- Говорите в микрофон своего компьютера.
- После завершения записи нажмите на кнопку с галочкой, чтобы отправить голосовое сообщение. Чтобы отменить запись, во время записи голосового сообщения нажмите на кнопку Отмена.
Чтобы сохранить фото или видео на свой компьютер
- Выберите фото, которое вы хотите сохранить.
- Нажмите на иконку Загрузить в правом верхнем углу.
Источник: WhatsApp
-
- Почему я не могу подключиться к WhatsApp Web?
-
Существуют две основные причины, почему вы не можете получать и отправлять сообщения в WhatsApp Web, - это проблемы с подключением на вашем телефоне или компьютере.
Проблемы с подключением на телефоне
Ваша сессия в WhatsApp Web - это дополнение к WhatsApp на вашем телефоне. WhatsApp Web подключается к вашему телефону, чтобы синхронизировать сообщения, поэтому вы можете видеть все свои сообщения на обоих устройствах. Первое условие для использования WhatsApp Web - это активный аккаунт WhatsApp на вашем телефоне.
Если вы не можете подключиться к WhatsApp на своем телефоне, чтобы отправлять и получать сообщения, значит, вы не сможете использовать WhatsApp Web. Запустите WhatsApp на своем телефоне и попробуйте отправить сообщение. Если не удается отправить его, выполните действия по устранению проблем с подключением на своем телефоне как описано в статье: "Почему я не могу подключиться к WhatsApp!".
Как только вы сможете отправить сообщение в WhatsApp со своего телефона, попробуйте использовать WhatsApp Web снова. Если у вас и далее сохранятся сложности с отправкой и получением сообщений в WhatsApp Web, вероятнее всего, на вашем компьютере имеются проблемы с подключением.
Внимание: чтобы уменьшить расходы за использование данных на вашем телефоне, рекомендуем вам подключиться к сети Wi-Fi.
Проблемы с подключением на компьютере
Как и для использования WhatsApp на телефоне, вам понадобится стабильное Интернет-подключение на своем компьютере, чтобы использовать WhatsApp Web. Если вы видите желтую панель в верхней части списка чатов с сообщением: "Компьютер не подключен", убедитесь, что Интернет-подключение на вашем компьютере активно. Если ваш компьютер подключен к Интернету, но вы не можете отправлять или получать сообщения в WhatsApp Web, обновите страницу.
Если проблема сохранится, вам потребуется выйти и повторно войти, чтобы реактивировать свою веб-сессию:
- Нажмите на иконку Меню.
- Выберите Выйти.
- Выполните инструкции на экране, чтобы снова войти.
Важно: для работы в WhatsApp Web вам необходимо использовать один из следующих браузеров: Chrome, Firefox, Opera, Safari и Edge. Другие браузеры, как, например Internet Explorer, не поддерживаются.
Проблемы с определенными сетями Wi-Fi
Если вы используете WhatsApp Web в управляемой сети Wi-Fi, как, например, в офисе или в университете, ваша сеть может быть настроена таким образом, чтобы блокировать или ограничивать подключения к WhatsApp Web. Если вы получили уведомление от WhatsApp Web, что ваша сеть Wi-Fi не позволяет WhatsApp Web работать корректно, обратитесь к администратору сети с просьбой разрешить web.whatsapp.com, *.web.whatsapp.com и *.whatsapp.net.
Источник: WhatsApp
-
- Как получать уведомления от WhatsApp Web в браузере Google Chrome?
-
Вы можете получать уведомления о новых сообщениях при использовании WhatsApp Web. Уведомления будут появляться в правой части рабочего стола вашего компьютера.
Существует несколько причин, почему вы не получаете уведомления от WhatsApp Web:
- Вы еще не включили уведомления от WhatsApp Web в Chrome.
- Вы отключили уведомления.
- Вы заблокировали уведомления от WhatsApp Web в Chrome.
- Вы временно отключили предупреждения и звуки для всех уведомлений от WhatsApp Web.
Чтобы разрешить WhatsApp Web отправлять уведомления
- В Chrome нажмите на > Настройки > Показать дополнительные настройки > Настройки контента...
- В Оповещениях выберите Разрешить всем сайтам отображать оповещения или Спрашивать, показывать ли оповещения сайтов.
- Нажмите на Управление исключениями и выберите в списке web.whatsapp.com.
- Если рядом с web.whatsapp.com стоит Блокировать, нажмите на X, чтобы удалить приложение из списка.
- Снова перейдите в WhatsApp Web, теперь вы должны видеть голубое поле в верхней части списка чатов.

- Следуйте инструкции на экране и выберите Разрешить, чтобы включить уведомления от WhatsApp Web.
Узнайте, как изменить настройки Оповещений Chrome здесь.
Чтобы отключить уведомления от WhatsApp Web
У вас есть возможность полностью отключить уведомления от WhatsApp Web или отключить их на определенное время.
- Чтобы полностью отключить уведомления, запустите WhatsApp Web, нажмите на кнопку Меню, Настройки, выберите Уведомления, отключите Звуки и Предупреждения на рабочем столе.
- Чтобы отключить уведомления на определенное время, перейдите в Уведомления > Отключите предупреждения и звуки на... и выберите нужный период времени.
Если вы захотите снова включить уведомления, просто нажмите на иконку Отключенные уведомления рядом с иконкой Новый чат.
Внимание: Если вы отключите звук уведомлений для группы на своем телефоне, звук будет отключен также и в WhatsApp Web. Все остальные настройки на телефоне и компьютере не зависят и не влияют друг на друга.
Источник: WhatsApp
-
- Как получать уведомления от WhatsApp Web в браузере Firefox?
-
Вы можете получать уведомления о новых сообщениях при использовании WhatsApp Web. Уведомления будут появляться в правой части рабочего стола вашего компьютера.
Существует несколько причин, почему вы не получаете уведомления от WhatsApp Web:
- Вы еще не включили уведомления от WhatsApp Web в Firefox.
- Вы заблокировали уведомления от WhatsApp Web в Firefox.
- Вы временно отключили предупреждения и звуки для всех уведомлений от WhatsApp Web.
Чтобы включить уведомления от WhatsApp Web
- Выберите Включить уведомления на рабочем столе в голубом поле в верхней части списка чатов.

- Следуйте инструкции на экране и выберите Всегда отображать уведомления, чтобы включить уведомления от WhatsApp Web.
Если вы не видите голубое поле, попробуйте обновить страницу. Если вы и далее не увидите поле, возможно, вы отключили или заблокировали уведомления от WhatsApp Web.
Чтобы разрешить WhatsApp Web отправлять уведомления
Если вы не получаете уведомления от WhatsApp Web, возможно, вы заблокировали их. Чтобы разрешить WhatsApp Web отправлять вам уведомления, выполните одно из указанных действий:
- Нажмите на иконку Замок слева от адресной строки в браузере Firefox, выберите Разрешения > Отображать уведомления > Разрешить.
ИЛИ
- Нажмите на иконку Замок слева от адресной строки в браузере Firefox, нажмите на Информацию о странице, перейдите в панель Разрешения и убедитесь, что напротив Отображать уведомления стоит галочка.
Дополнительная информация об уведомлениях в Firefox представлена здесь.
Чтобы отключить уведомления от WhatsApp Web
У вас есть возможность полностью отключить уведомления от WhatsApp Web или отключить их на определенное время.
- Чтобы полностью отключить уведомления, запустите WhatsApp Web, нажмите на кнопку Меню, Настройки, выберите Уведомления, отключите Звуки и Предупреждения на рабочем столе.
- Чтобы отключить уведомления на определенное время, перейдите в Уведомления > Отключите предупреждения и звуки на... и выберите нужный период времени.
Если вы захотите снова включить уведомления, просто нажмите на иконку Отключенные уведомления рядом с иконкой Новый чат.
Внимание: Если вы отключите звук уведомлений для группы на своем телефоне, звук будет отключен также и в WhatsApp Web. Все остальные настройки на телефоне и компьютере не зависят и не влияют друг на друга.
Источник: WhatsApp
-
- Как получать уведомления от WhatsApp Web в браузере Opera?
-
Вы можете получать уведомления о новых сообщениях при использовании WhatsApp Web. Уведомления будут появляться в правой части рабочего стола вашего компьютера.
Существует несколько причин, почему вы не получаете уведомления от WhatsApp Web:
- Вы еще не включили уведомления от WhatsApp Web в Opera.
- Вы заблокировали уведомления от WhatsApp Web в Opera.
- Вы временно отключили предупреждения и звуки для всех уведомлений от WhatsApp Web.
Чтобы включить уведомления от WhatsApp Web
- Выберите Включить уведомления на рабочем столе в голубом поле в верхней части списка чатов.

- Следуйте инструкции на экране и выберите Разрешить, чтобы включить уведомления от WhatsApp Web.
Если вы не видите голубое поле, попробуйте обновить страницу. Если вы и далее не увидите поле, возможно, вы отключили или заблокировали уведомления от WhatsApp Web.
Чтобы разрешить WhatsApp Web отправлять уведомления
- В браузере Opera перейдите в Настройки > Сайты
- Под строкой Уведомления выберите Разрешить сайтам показывать уведомления рабочего стола или Спрашивать, когда сайт хочет показывать уведомления рабочего стола.
- Нажмите на Управление исключениями... и найдите в списке web.whatsapp.com.
- Если рядом с web.whatsapp.com стоит Блокировать, нажмите на адрес, чтобы выделить его, далее нажмите на X рядом с адресом, чтобы удалить его из списка.
- Снова откройте WhatsApp Web, теперь вы должны видеть голубое поле в верхней части списка чатов.

- Следуйте инструкции на экране и выберите Разрешить, чтобы включить уведомления от WhatsApp Web.
Чтобы отключить уведомления от WhatsApp Web
У вас есть возможность полностью отключить уведомления от WhatsApp Web или отключить их на определенное время.
- Чтобы полностью отключить уведомления, запустите WhatsApp Web, нажмите на кнопку Меню, Настройки, выберите Уведомления, отключите Звуки и Предупреждения на рабочем столе.
- Чтобы отключить уведомления на определенное время, перейдите в Уведомления > Отключите предупреждения и звуки на... и выберите нужный период времени.
Если вы захотите снова включить уведомления, просто нажмите на иконку Отключенные уведомления рядом с иконкой Новый чат.
Внимание: Если вы отключите звук уведомлений для группы на своем телефоне, звук будет отключен также и в WhatsApp Web. Все остальные настройки на телефоне и компьютере не зависят и не влияют друг на друга.
Источник: WhatsApp
-
- Как получать уведомления от WhatsApp Web в браузере Safari?
-
Вы можете получать уведомления о новых сообщениях при использовании WhatsApp Web. Уведомления будут появляться в правой части рабочего стола вашего компьютера.
Существует несколько причин, почему вы не получаете уведомления от WhatsApp Web:
- Вы еще не включили уведомления от WhatsApp Web в Safari.
- Вы заблокировали уведомления от WhatsApp Web в Safari.
- Вы временно отключили предупреждения и звуки для всех уведомлений от WhatsApp Web.
Чтобы включить уведомления от WhatsApp Web
- Выберите Включить уведомления на рабочем столе в голубом поле в верхней части списка чатов.

- Следуйте инструкции на экране и выберите Разрешить, чтобы включить уведомления от WhatsApp Web.
Если вы не видите голубое поле, попробуйте обновить страницу. Если вы и далее не увидите поле, возможно, вы отключили или заблокировали уведомления от WhatsApp Web.
Чтобы разрешить WhatsApp Web отправлять уведомления
- В браузере Safari перейдите в Настройки.
- Под строкой Уведомления найдите web.whatsapp.com и убедитесь, что выбрано Разрешить.
- Если рядом с web.whatsapp.com выбрано Отказать, снимите галочку, выбрав Разрешить.
- Нажмите на Настройки уведомлений..., далее выберите Не беспокоить и убедитесь, что данная функция выключена.
- В этом же окне выберите Safari в меню слева. Убедитесь, что в качестве стиля напоминаний выбраны Баннеры или Предупреждения.
- Перейдите обратно в WhatsApp Web, теперь вы должны иметь возможность видеть уведомления от WhatsApp.
Чтобы отключить уведомления от WhatsApp Web
У вас есть возможность полностью отключить уведомления от WhatsApp Web или отключить их на определенное время.
- Чтобы полностью отключить уведомления, запустите WhatsApp Web, нажмите на кнопку Меню, Настройки, выберите Уведомления, отключите Звуки и Предупреждения на рабочем столе.
- Чтобы отключить уведомления на определенное время, перейдите в Уведомления > Отключите предупреждения и звуки на... и выберите нужный период времени.
Если вы захотите снова включить уведомления, просто нажмите на иконку Отключенные уведомления рядом с иконкой Новый чат.
Внимание: Если вы отключите звук уведомлений для группы на своем телефоне, звук будет отключен также и в WhatsApp Web. Все остальные настройки на телефоне и компьютере не зависят и не влияют друг на друга.
Источник: WhatsApp
-
- Как я могу управлять чатами?
-
С помощью WhatsApp Web вы можете легко управлять своими чатами непосредственно из веб-браузера.
Чтобы Архивировать или Разархивировать чат
Архивировать
- Наведите курсор на чат, который вы хотите архивировать.
- Нажмите на кнопку с раскрывающимся меню.
- Выберите В архив.
Разархивировать
- С помощью панели Поиск вы можете совершать поиск по имени контакта или теме группы.
- Наведите курсор на чат, который появился в результате поиска, и, который вы хотите разархивировать.
- Нажмите на кнопку с раскрывающимся меню.
- Выберите Разархивировать чат.
Чтобы удалить чат или отключить групповой чат
Отключить групповой чат
- Наведите курсор на групповой чат, который вы хотите отключить.
- Нажмите на кнопку с раскрывающимся меню.
- Выберите Без звука и на какое время вы хотите отключить группу.
- Нажмите ОК для подтверждения.
Удалить чат
- Наведите курсор на чате, который вы хотите удалить.
- Нажмите на кнопку с раскрывающимся меню.
- Выберите Удалить чат.
Внимание: Удаленные чаты не могут быть восстановлены в WhatsApp Web.
Источник: WhatsApp
-
- Как я могу управлять групповыми чатами?
-
С помощью WhatsApp Web вы можете легко управлять своими группами непосредственно из веб-браузера.
Чтобы создать новую группу
- Нажмите на кнопку Меню.
- Нажмите на Новая группа.
- Нажмите на Добавить картинку группы, чтобы добавить изображение к вашей группе.
- Нажмите на Тема группы, чтобы назвать свою группу. Максимальный лимит - 25 символа. Вы также можете добавить смайлы в название темы, нажав на иконку Смайлов справа.
Чтобы управлять группой
В выбранной группе, нажмите на заголовок, чтобы открыть экран Информация о группе.
- Чтобы изменить картинку группы, наведите курсор на текущую картинку и нажмите на Изменить картинку группы.
- Чтобы изменить тему, нажмите на иконку Карандаш.
- Чтобы удалить участника или выбрать администратора группы, наведите курсор на имя участника. Затем нажмите на кнопку с раскрывающимся меню, чтобы выбрать действие.
Источник: WhatsApp
-
- Как я могу управлять профилем?
-
В WhatsApp Web вы можете управлять профилем и статусом таким же образом, как и в вашем мобильном телефоне.
Чтобы изменить фотографию профиля и статус
- Нажмите на вашу текущее фото профиля в левом верхнем углу или нажмите на кнопку Меню и выберите Профиль и статус.
- Чтобы изменить фотографию, наведите курсор на фотографию профиля и нажмите на Изменить фото профиля.
- Чтобы изменить свой статус, нажмите на иконку Карандаш, чтобы отредактировать статус.
Чтобы просмотреть профиль вашего контакта
- Выберите чат, который вы хотите просмотреть.
- Нажмите на имя пользователя в верхней части чата.
- На экране Информация о контакте вы можете:
- Просмотреть фотографию профиля пользователя и статус.
- Просмотреть и перейти к группам, в которых вы состоите с данным пользователем.
Источник: WhatsApp
-
- Как получать уведомления от WhatsApp Web в браузере Edge?
-
Вы можете получать уведомления о новых сообщениях при использовании WhatsApp Web. Уведомления появляются в правой стороне рабочего стола вашего компьютера.
Если вы не получаете уведомления в WhatsApp Web, есть несколько причин, почему это может происходить:
- Вы еще не включили уведомления WhatsApp Web в Edge.
- Вы приглушили уведомления.
- Вы заблокировали уведомления WhatsApp Web в Edge.
- Вы временно отключили предупреждения и звуки для всех уведомлений WhatsApp Web.
Чтобы включить уведомления WhatsApp Web в Edge
- Нажмите на опцию Включить уведомления на рабочем столе в голубой рамке в верхней части экрана.

- Следуйте инструкциям на экране и нажмите Да, чтобы включить уведомления WhatsApp Web.
Если вы не видите голубую рамку, попробуйте обновить страницу. Если вы все еще не видите окно, возможно, вы приглушили или заблокировали уведомления от WhatsApp Web.
Чтобы включить уведомления WhatsApp Web
Если вы не получаете уведомления WhatsApp Web, возможно, вы приглушили уведомления для всех веб-сайтов. Вы можете снова их включить, выполнив следующие действия:
- Нажмите на Windows > Параметры > Система > Приложения и возможности.
- Убедитесь, что ваши системные уведомления настроены должным образом для работы уведомлений.
- В разделе Получать уведомления от этих отправителей убедитесь, что переключатель для Microsoft Edge установлен в положение Вкл.
- Для более конкретных настроек, вы можете нажать на Параметры Microsoft Edge в меню настроек уведомлений и изменить определенные параметры уведомлений для Microsoft Edge.
Ознакомьтесь с уведомлениями Edge здесь.
Если вы все еще не получаете уведомлений от WhatsApp Web, вам необходимо правильно настроить параметры уведомлений Edge.
Чтобы разрешить WhatsApp Web отправлять уведомления
- Перейдите в Edge > Меню > Параметры > Просмотреть доп. параметры.
- В разделе Уведомления, нажмите на Управление.
- Убедитесь, что переключатель для https://web.whatsapp.com включен для получения уведомлений от WhatsApp Web.
- Вернитесь в WhatsApp Web, теперь вы должны увидеть голубую рамку в верхней части списка чатов.
- Следуйте инструкциям на экране и нажмите Да, чтобы включить уведомления WhatsApp Web.
Чтобы отключить уведомления WhatsApp Web
Вы можете полностью отключить звуковые уведомления в WhatsApp Web или отключить их на определенное время:
- Чтобы полностью отключить уведомления, запустите WhatsApp Web, нажмите на кнопку Меню, Настройки, выберите Уведомления, отключите Звуки.
- Чтобы отключить уведомления на определенное время, перейдите в Уведомления > Отключите предупреждения и звуки на... и выберите нужный период времени.
Если вы захотите снова включить уведомления, просто нажмите на иконку Отключенные уведомления рядом с иконкой Новый чат.
Внимание: Если вы отключите звук уведомлений для группы на своем телефоне, звук будет отключен также и в WhatsApp Web. Все остальные настройки на телефоне и компьютере не зависят и не влияют друг на друга.
Источник: WhatsApp
-
- Как я могу установить WhatsApp на свой компьютер?
Особенности приложения
Большая аудитория
Приложением WhatsApp пользуются более миллиарда человек.
Практически у каждого россиянина найдутся знакомые с данным приложением, вы тоже можете воспользоваться приложением и избежать платы за общение.
Групповые чаты
С помощью групповых чатов вы можете обмениваться сообщениями, фотографиями и видео с 256 людьми одновременно.
Вы можете дать группе название, отключить или настроить индивидуальные уведомления и т.п.
WhatsApp web
Используя WhatsApp web или для компьютера вы можете легко синхронизировать все ваши чаты с компьютером.
Таким образом, вы можете общаться с помощью устройства, которое является наиболее удобным для вас.
Безопасность
Сквозное шифрование в последних версиях приложения WhatsApp которая обеспечивает защиту ваших сообщений и звонков.
Как утверждают создатели, только вы и человек, с которым вы общаетесь, может прочитать или прослушать содержимое, а никто другой, даже WhatsApp.
Подробнее о WhatsApp
Компания WhatsApp Inc., создавшая мессенджер, основана Яном Кумом и Брайаном Эктоном в 2009 году. Головной офис компании расположен в Маунтин-Вью, США.
19 февраля 2014 года Facebook объявил о приобретении WhatsApp за $19 млрд. Facebook заплатил $4 млрд денежными средствами, $12 млрд акциями Facebook.
Использование мессенджера абсолютно бесплатное.
WhatsApp начинал Читать полностью
Компания WhatsApp Inc., создавшая мессенджер, основана Яном Кумом и Брайаном Эктоном в 2009 году. Головной офис компании расположен в Маунтин-Вью, США.
19 февраля 2014 года Facebook объявил о приобретении WhatsApp за $19 млрд. Facebook заплатил $4 млрд денежными средствами, $12 млрд акциями Facebook.
Использование мессенджера абсолютно бесплатное.
WhatsApp начинал свою работу, как альтернатива SMS. А теперь мессенджер поддерживает отправку и прием различных видов медиафайлов: текстовые сообщения, фото, видео, документы и местоположения, а также звонки.
Разработчики уверяют, что сообщения и звонки защищены сквозным шифрованием. Это означает, что ни WhatsApp, ни третьи лица не могут читать или прослушивать их.
В магазине приложений Apple программа является самым популярным приложением в 121 стране (кроме Китая, Южной Кореи и Японии).
По данным магазина Google Play, на начало ноября 2012 года мессенджер перешагнул рубеж в 100 миллионов установок на аппараты с ОС Android. В августе 2013 года количество пользователей превысило 300 млн. В марте 2015 года количество пользователей, использующих WhatsApp с Android-устройств, превысило 1 млрд.
СвернутьОтзывы о WhatsApp
|
21 авг 2019 14:53 21 авг. 14:53 |
 1498 1498
|



















